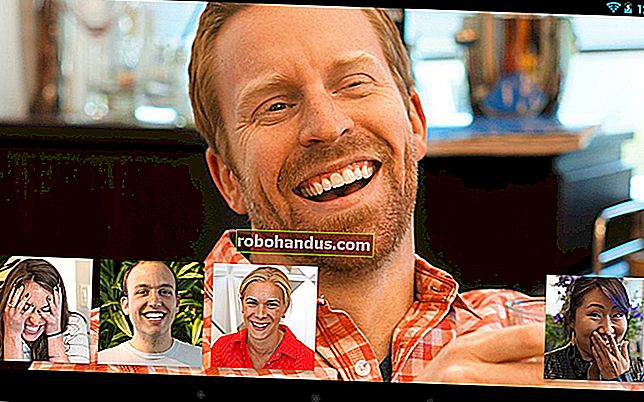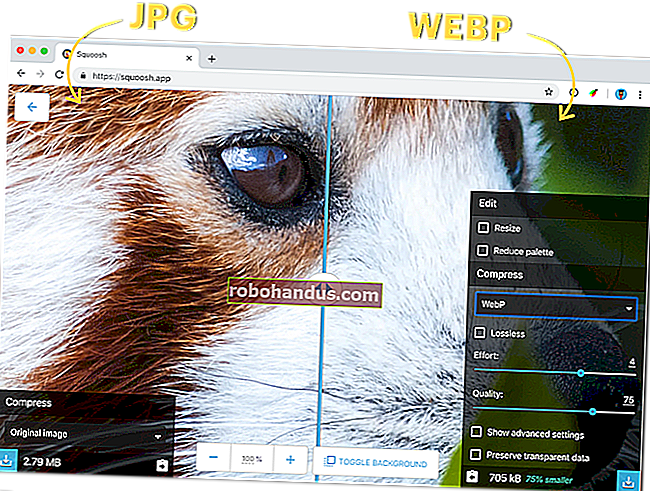Cara Bekerja dengan Nombor Halaman di Microsoft Word

Microsoft Word menawarkan cara mudah untuk menambahkan pelbagai gaya nombor halaman ke dokumen anda. Sekiranya anda mempunyai dokumen ringkas, dokumen ini berfungsi dengan baik. Tetapi jika anda sudah lama bekerja dengan Word dan menggunakannya untuk membuat dokumen yang lebih rumit, anda tahu penomboran halaman boleh menjadi agak tidak stabil. Oleh itu mari kita lihat dengan lebih dekat.
Cara Memasukkan Nombor Halaman
Untuk menambahkan nombor halaman ke dokumen Word Anda, beralih ke tab "Insert" pada Ribbon dan kemudian klik butang "Number Number" di bahagian "Header & Footer".

Menu lungsur turun menunjukkan beberapa pilihan berbeza di mana anda mahu nombor halaman muncul — bahagian atas halaman, bahagian bawah halaman, dan sebagainya. Beberapa pilihan terakhir membolehkan anda memformat nombor halaman anda dengan lebih tepat (sesuatu yang akan kita lihat sedikit kemudian dalam artikel ini) atau membuang nombor halaman dari dokumen anda.

Arahkan kursor ke salah satu daripada empat pilihan pertama dan galeri nombor halaman muncul. Setiap pilihan di galeri memberi anda idea umum tentang bagaimana nombor halaman akan kelihatan di halaman anda.

Setelah anda menjumpai pilihan yang anda suka, teruskan dan klik untuk meminta Word secara automatik menghitung semua halaman dokumen anda dengan gaya tersebut. Dalam contoh ini, kami telah memilih gaya "Bar Aksen" dalam format "Halaman X".

BERKAITAN: Cara Memasukkan Halaman X of Y ke dalam Header atau Footer di Word
Sekiranya anda memasukkan nombor halaman di bahagian atas atau bawah halaman, bahagian header atau footer dokumen anda akan terbuka secara automatik, dan anda boleh membuat penambahan yang anda suka di sekitar nombor halaman baru anda. Apabila anda sudah bersedia untuk kembali ke dokumen anda, anda boleh mengetuk butang "Tutup Header & Footer" pada Ribbon atau klik dua kali di mana sahaja dalam dokumen anda di luar kawasan header atau footer.

Itulah versi mudah untuk menambahkan nombor halaman, dan ia berfungsi dengan baik jika anda mempunyai dokumen yang mudah — satu di mana anda mahu semua halaman diberi nombor, dan anda mahu nombor tersebut menggunakan konvensyen yang sama.
Walau bagaimanapun, untuk beberapa dokumen, anda pasti ingin menjadi lebih menarik. Sebagai contoh, bagaimana jika anda tidak mahu nombor halaman muncul di halaman pertama dokumen (atau di halaman pertama setiap bahagian)? Atau bagaimana jika anda mahu penempatan nombor halaman berbeza pada halaman ganjil dan genap, seperti yang ada dalam buku? Atau bagaimana jika anda mempunyai bahagian yang berbeza yang anda mahu diberi nombor secara berbeza-seperti pengenalan atau jadual kandungan di mana anda mahukan angka Romawi dan bukannya angka Arab yang digunakan dalam dokumen anda yang lain?
Nah, Word mempunyai cara untuk melakukan semua itu.
Cara Membuat Penomboran Halaman Tidak Muncul di Halaman Pertama Dokumen atau Bahagian
Apabila halaman pertama anda adalah halaman judul, anda mungkin ingin menggunakan footer atau header yang lain daripada yang anda gunakan di seluruh dokumen anda dan anda mungkin tidak mahu nombor halaman tersebut muncul di halaman tersebut. Apabila anda membuka bahagian header atau footer anda dengan mengklik dua kali di suatu tempat di kawasan-kawasan tersebut, Word membuka tab "Design" baru di Ribbon di bahagian bernama "Header & Footer Tools."
Pada tab itu, anda akan mendapat pilihan "Halaman Pertama yang berbeza".

Perkara penting yang perlu diketahui di sini adalah bahawa pilihan ini berlaku untuk bahagian dokumen di mana titik penyisipan anda diletakkan pada masa ini. Sekiranya anda hanya mempunyai satu bahagian dalam dokumen anda, memilih pilihan "Halaman Pertama Berbeza" menjadikan tajuk dan footer semasa hilang dari halaman pertama dokumen anda. Anda kemudian boleh memasukkan maklumat yang berbeza untuk header atau footer anda di halaman pertama jika anda mahu.
Sekiranya anda mempunyai banyak bahagian dalam dokumen anda, anda boleh menukar tajuk dan pengaki untuk halaman pertama setiap bahagian. Katakan anda menulis buku dengan bab yang berbeza dan setiap bab telah dibentuk di bahagiannya sendiri. Sekiranya anda tidak mahu header dan footer biasa (dan nombor halaman) muncul di halaman pertama setiap bahagian, anda boleh meletakkan titik penyisipan anda di suatu tempat di bahagian itu dan kemudian mengaktifkan pilihan "Halaman Pertama Berbeza".
Cara Membilang Halaman Ganjil & Genap Berbeza
Anda juga boleh mengatur penomboran halaman supaya kedudukan nombor halaman berbeza pada halaman ganjil dan genap. Anda akan dapati bahawa kebanyakan buku menggunakan pendekatan ini sehingga nombor halaman muncul di sebelah kiri di sebelah kiri (genap) halaman dan ke arah kanan di sebelah kanan (ganjil) halaman. Ini menghalang nombor halaman daripada dikaburkan oleh pengikatan buku dan menjadikannya lebih mudah dilihat semasa anda membalik halaman.
Word juga mempunyai pilihan untuk itu. Pada tab "Reka Bentuk" yang sama di bahagian "Alat Header & Kaki" Pita, klik pilihan "Halaman Ganjil & Genap Berbeza".

Word secara automatik memformat nombor halaman untuk muncul seperti yang ada dalam buku, dan kemudian anda dapat membuat penyesuaian manual yang anda inginkan.
Cara Menambah Nombor dan Format Berbeza ke Bahagian Berbeza
Sebilangan besar dokumen menggunakan angka Arab (1, 2, 3, dll.) Di badan utama dokumen dan beberapa menggunakan angka Rom (i, ii, iii, dll.) Untuk bahagian yang berbeza seperti jadual kandungan, pengenalan, dan glosari . Anda juga boleh menyediakan dokumen anda dengan cara ini di Word.
Perkara pertama yang perlu anda lakukan ialah membuat bahagian yang berbeza dalam dokumen anda untuk bahagian-bahagian yang berlainan dari dokumen anda. Jadi, sebagai contoh, jika anda mahu isi kandungan dan pengenalan anda diberi nombor yang berbeza daripada bahagian utama dokumen anda, anda perlu membuat bahagian yang berbeza di depan untuk memegang bahagian-bahagian tersebut.
Untuk melakukan ini, letakkan titik penyisipan anda di awal dokumen anda (jika anda belum membuat kandungan awal itu) atau letakkan tepat sebelum halaman pertama kandungan utama anda (jika anda sudah membuat kandungan awal).
Beralih ke tab "Tata Letak" pada Pita dan klik butang "Pecah".

Di menu lungsur, klik pilihan "Halaman Selanjutnya". Seperti yang dinyatakan oleh keterangan, ini membuat pemecahan bahagian dan memulakan bahagian baru di halaman seterusnya.

Sekarang setelah anda membuat bahagian berasingan, anda boleh mengubah format nombor halaman di sana. Perkara pertama yang anda ingin lakukan ialah memutuskan hubungan antara bahagian pendahuluan baru anda dan bahagian seterusnya di mana badan utama dokumen anda bermula. Untuk melakukannya, buka bahagian header atau footer (di mana sahaja anda mempunyai nombor halaman anda) di bahagian utama dokumen anda. Pada tab "Reka Bentuk" di bahagian "Alat Header & Kaki" Pita, klik pilihan "Pautan ke Sebelumnya" untuk memutuskan pautan ke tajuk dan footer bahagian sebelumnya.

Setelah anda memutuskan pautan, anda boleh memperbaiki penomboran halaman mengikut kehendak anda. Ini memerlukan beberapa langkah.
Mulakan dengan membuka bahagian header dan footer mana-mana halaman di bahagian pendahuluan itu. Anda akan melihat bahawa penomboran halaman berterusan sebelum anda membuat jeda bahagian baru.
Klik kanan nombor halaman dan pilih perintah "Format Nombor Halaman" dari menu konteks.

Di tetingkap Format Nombor Halaman, pilih jenis nombor yang ingin anda gunakan untuk bahagian dari menu lungsur "Format Nombor". Di sini, kami telah menggunakan angka Roman huruf kecil standard. Klik "OK" apabila anda selesai.

Dan anda dapat melihat bahawa penomboran halaman kami di bahagian tersebut telah berubah menjadi angka Romawi.

Terdapat satu langkah lagi yang perlu anda lakukan. Tatal ke halaman pertama di bahagian anda yang seterusnya (halaman dengan badan utama dokumen anda). Anda akan melihat bahawa penomboran halaman kemungkinan tidak bermula pada halaman satu. Itu kerana ia mengekalkan penomboran yang sama sebelum anda membuat bahagian tambahan itu.

Walaupun begitu, ia adalah penyelesaian yang mudah. Klik kanan nombor halaman dan pilih perintah "Format Nombor Halaman" dari menu konteks.

Di tetingkap Format Nombor Halaman, pilih opsi "Mulai Pada" dan kemudian tetapkan kotak di sebelah kanan ke "1" untuk memulai bagian di halaman satu.

Itu sahaja yang ada. Sekarang anda harus mempunyai dua bahagian dengan nombor dan format yang berbeza.
Mengawal Nombor Halaman Menggunakan Medan
Kata bilangan semua halaman anda, tetapi nombor tersebut tetap tersembunyi kecuali anda memberitahu Word untuk memaparkannya. Dengan memasukkan kod bidang di mana sahaja di halaman, anda boleh memberitahu Word untuk menunjukkan nombor halaman. Pilihan ini memberi anda kawalan yang baik terhadap nombor halaman. Ini juga membolehkan anda meletakkan nombor di mana sahaja yang anda perlukan dan bukan hanya pada tajuk, footer, dan margin. Contohnya, anda boleh memasukkannya ke dalam kotak teks jika anda mahu.
Letakkan titik penyisipan anda di mana anda ingin memasukkan nombor halaman dan kemudian tekan Ctrl + F9 untuk memasukkan kurungan medan pasangan, yang kelihatan seperti ini: {}. Kemudian, taip "PAGE" di dalam kurungan seperti ini:

Anda juga dapat menggunakan beberapa suis bersama dengan perintah PAGE yang memberi anda beberapa kawalan terhadap gaya di mana nombor anda muncul. Gunakan salah satu kod di bawah ini untuk memberi nombor yang kelihatan seperti yang anda perlukan.
{MUKA \ * Bahasa Arab}
Untuk menyelesaikan, klik kanan di mana sahaja antara tanda kurung dan pilih perintah "Kemas kini Medan" dari menu konteks.

Berikut adalah contoh nombor halaman yang kami masukkan ke dalam kotak teks di kanan bawah halaman kami.

Memperbaiki Nombor Halaman Pecah
Sekiranya nombor halaman anda dipecah dalam dokumen - mungkin ia kelihatan tidak berurutan atau dimulakan semula secara rawak - hampir selalu kerana masalah dengan bahagian.
Untuk Word, dokumen sebenarnya bukan soal pemformatan. Word membahagi-bahagikan kepada beberapa bahagian, perenggan, dan watak - dan itu saja.
Untuk memperbaiki penomboran halaman yang rosak, mulakan dengan mengenal pasti bahagian dalam dokumen anda. Cara termudah untuk melakukannya adalah dengan beralih ke menu "View" di Ribbon dan kemudian klik butang "Draf" untuk memasuki tampilan draf.

Dalam paparan draf, Word menunjukkan dengan tepat di mana jeda bahagian berlaku dan jenis rehat apa.

Apabila anda telah mengenal pasti lokasi rehat bahagian anda, beralih kembali ke paparan Print Layout (supaya anda dapat melihat header dan footer lebih mudah). Di sinilah anda perlu mula melakukan kerja detektif.
Pastikan bahawa bahagian di mana anda mahu penomboran halaman berterusan mempunyai tajuk dan footer mereka yang dihubungkan bersama dan bahagian di mana anda tidak mahu penomboran berterusan mempunyai pautan yang rosak. Anda juga boleh menggunakan kaedah yang telah kami bahas dalam artikel ini untuk memastikan penomboran halaman bahagian bermula pada nombor yang betul