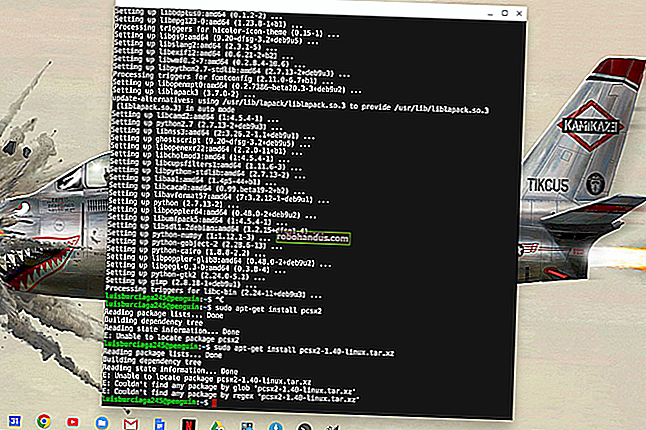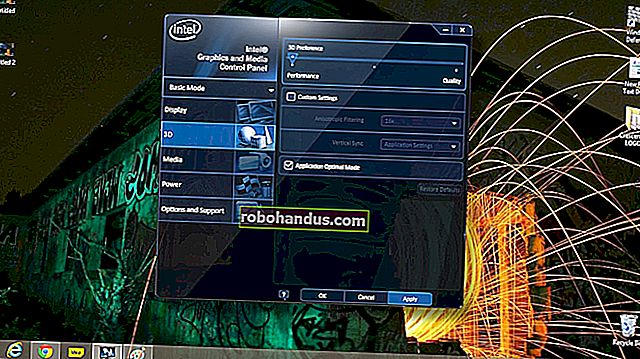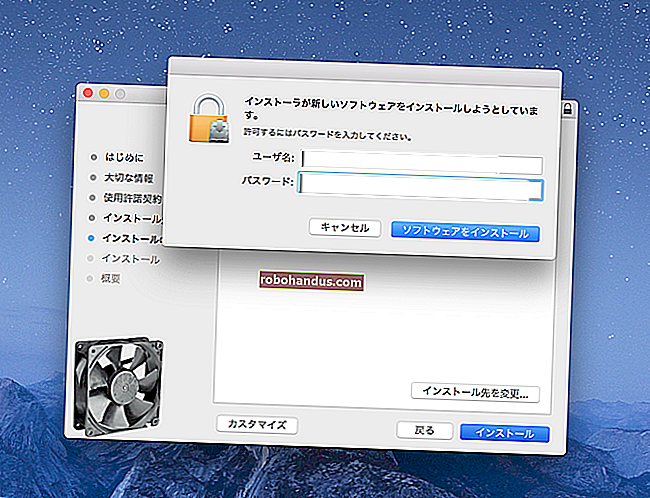Cara Menggunakan Instagram di Web Dari Komputer Anda

Sekiranya anda menghabiskan sebahagian besar masa anda bekerja dari komputer, anda mungkin ingin mengakses dan menggunakan Instagram dari penyemak imbas desktop anda. Anda boleh melihat suapan anda, bercakap dengan rakan, dan menyiarkan foto dan Cerita ke Instagram di web.
Laman web desktop Instagram mula menggambarkan aplikasi mudah alih dengan lebih dekat. Secara rasmi, anda tidak dapat menyiarkan foto ke suapan anda atau menambah Cerita Instagram dari komputer anda. Terdapat penyelesaian untuk kedua-dua ini, tetapi lebih banyak lagi kemudian.
Cara Melayari Instagram di Desktop Anda
Di komputer anda, jika anda log masuk ke akaun Instagram anda melalui penyemak imbas kegemaran anda, anda akan menemui suapan yang sama, hanya lebih luas. Laman web desktop Instagram mempunyai susun atur dua lajur, dengan bar alat di bahagian atas.

Anda boleh menatal suapan anda di lajur utama di sebelah kiri. Anda juga boleh mengklik melalui korsel, menonton video, seperti catatan, atau menambah komen.

Semua yang anda boleh lihat dalam aplikasi mudah alih, anda juga boleh melayari di laman web. Klik butang Jelajah untuk melihat apa yang sedang popular di Instagram atau ikon Jantung untuk melihat semua pemberitahuan anda.

Anda akan menemui bahagian Cerita di sebelah kanan. Klik profil untuk melihat Kisah orang itu.

Instagram memainkan Kisah seterusnya secara automatik, atau anda boleh mengklik sebelah kanan Cerita untuk beralih ke Cerita seterusnya. Anda juga dapat menonton video Instagram Live — cukup klik teg Langsung di sebelah cerita untuk ditonton.

Instagram Live sebenarnya lebih baik di desktop kerana komen muncul di sisi video dan bukannya di bahagian bawahnya, seperti yang dilakukan di aplikasi mudah alih. Anda juga dapat mencerminkan layar ke TV jika anda ingin menonton video Instagram Live di layar yang lebih besar.
Cara Menghantar Mesej melalui Instagram Direct
Instagram juga baru-baru ini memperkenalkan Instagram Direct di web. Sama seperti WhatsApp Web, anda kini dapat memperoleh pengalaman pemesejan penuh, termasuk pemberitahuan, langsung di penyemak imbas anda. Selain mengirim pesan, anda juga dapat membuat grup baru, mengirim pelekat, dan berbagi foto dari komputer anda. Satu-satunya perkara yang tidak dapat anda lakukan ialah menghantar mesej, pelekat, atau GIF yang hilang.

Setelah membuka laman web Instagram di penyemak imbas anda, klik butang Mesej Langsung.
Anda akan melihat antara muka pemesejan dua tetingkap. Anda boleh mengklik perbualan dan mula menghantar mesej atau memilih butang Mesej Baru untuk membuat utas atau kumpulan baru.

Dalam pop timbul, taipkan nama akaun atau orang yang ingin anda hantar mesej. Sekiranya anda ingin membuat kumpulan, pilih beberapa profil, dan kemudian klik "Seterusnya" untuk memulakan perbualan.

Anda juga boleh mengklik ikon Mesej Langsung dari sebarang pos untuk menghantarnya ke perbualan, seperti yang anda lakukan di aplikasi mudah alih.
Hantar Foto dan Cerita di Instagram dari Komputer Anda
Walaupun anda dapat menggunakan laman web Instagram di pangkuan atau desktop anda untuk melihat-lihat makanan dan mesej rakan anda, anda masih tidak dapat menggunakannya untuk menghantar ke profil atau Cerita Instagram anda. Kami berharap agar Instagram menambahkan ciri ini ke laman web desktop tidak lama lagi, kerana ia dapat membantu banyak pencipta dan pengurus media sosial.
Akan tetapi, sehingga anda boleh menggunakan jalan keluar. Kerana ciri ini tersedia di laman web mudah alih Instagram, anda hanya perlu membuat aplikasi menganggap anda menggunakan penyemak imbas mudah alih dan bukan komputer.
Ini sebenarnya agak mudah dilakukan. Rahsianya ialah menukar Ejen Pengguna penyemak imbas anda kepada iPhone atau telefon Android. Semua penyemak imbas utama, termasuk Chrome, Firefox, Edge, dan Safari, membolehkan anda melakukan ini dalam satu klik. Pastikan anda memilih pilihan yang meniru penyemak imbas pada peranti Android atau iPhone.
BERKAITAN: Cara Mengubah Ejen Pengguna Penyemak Imbas Anda Tanpa Memasang Sambungan
Setelah anda menukar Ejen Pengguna, tab Instagram (sahaja) akan beralih ke susun atur mudah alih. Sekiranya tidak, muat semula tab untuk memaksa perubahan. Pilihan untuk menyiarkan foto dan Cerita juga akan muncul.

Sekiranya anda keliru cuba menukar Ejen Pengguna atau memilih penyelesaian yang lebih kekal, kami mengesyorkan Vivaldi. Ini adalah penyemak imbas yang hebat dan boleh disesuaikan dari pencipta Opera.
Ia mempunyai ciri Panel Web yang membolehkan anda menyambungkan versi mudah alih dari laman web di sebelah kiri. Anda kemudian boleh membuka atau menutup panel bila-bila masa.
Untuk menggunakannya, setelah anda memuat turun dan membuka Vivaldi, klik tanda tambah (+) di bahagian bawah bar sisi, dan kemudian ketik URL Instagram. Dari sana, klik tanda tambah (+) di sebelah bar URL.

Panel Instagram akan ditambahkan serta-merta, dan laman web mudah alihnya akan dibuka di Panel Web. Selepas anda log masuk ke akaun anda, anda akan melihat antara muka aplikasi mudah alih Instagram yang biasa.

Klik tanda tambah (+) di bar alat di bahagian bawah untuk menyiarkan foto ke suapan anda.

Ini membuka pemilih fail komputer anda. Pilih foto atau video yang ingin anda kongsi. Anda kemudian boleh mengikuti proses penyuntingan dan pengeposan yang sama seperti yang anda lakukan di aplikasi mudah alih. Anda boleh menaip kapsyen, menambah lokasi, dan menandai nama orang.

Proses menyiarkan Instagram Story juga serupa dengan pengalaman mudah alih. Di laman utama Instagram, klik butang Kamera di sudut kiri atas.

Setelah anda memilih foto, ia akan dibuka dalam versi editor Instagram Stories yang dikurangkan. Dari sini, anda boleh menaip teks dan anotasi (walaupun anda tidak boleh menggunakan Kesan Instagram). Setelah selesai, klik "Tambahkan ke Kisah Anda."

Setelah anda mengetahui cara menggunakan Instagram di komputer anda, pelajari beberapa petua untuk menyiarkan foto anda yang paling menarik.
BERKAITAN: Cara Memuat Naik Gambar Instagram yang Terlihat