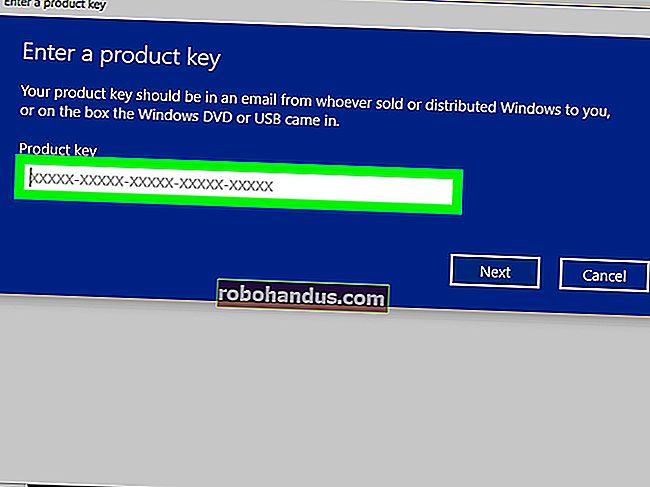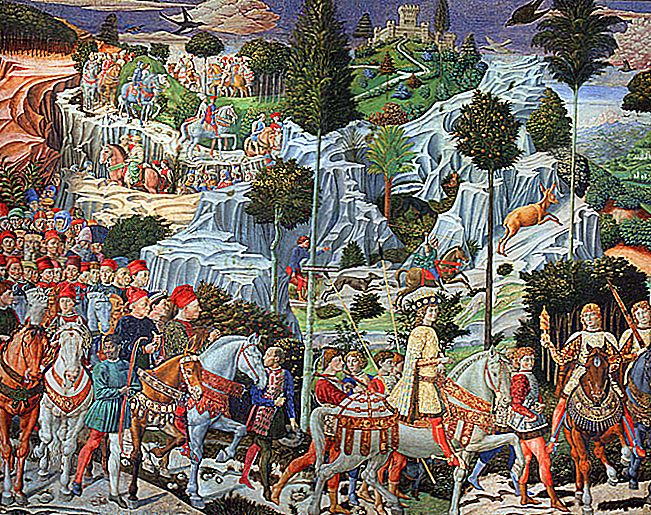Cara Memperbaiki Kedai Google Play Apabila Terus Memaksa Penutupan

Tidak ada yang sangat mengerikan daripada melihat mesej "Sayangnya, Google Play Store telah berhenti" yang menakutkan ... setiap kali anda membuka Kedai. Inilah yang harus dilakukan sekiranya Play Store di telefon atau tablet anda terus rosak.
Kosongkan Cache dan / atau Data Play Store
Apabila sebarang kekuatan aplikasi ditutup sebaik sahaja anda membukanya (atau tidak lama selepas itu), perkara pertama yang anda ingin cuba ialah membersihkan cache aplikasi tersebut. Ini tidak selalu berfungsi - sebenarnya, lebih kerap daripada itu mungkin tidak akan menyelesaikan masalahnya - tetapi ini adalah perkara pertama yang harus anda cuba kerana menyimpan semua data yang berkaitan (maklumat masuk, dll.) Di tempat.
Pertama, masuk ke menu Tetapan peranti anda. Ini biasanya diakses dengan menyeret panel pemberitahuan ke bawah, lalu mengetuk ikon "roda gigi".

Tatal ke bawah ke kategori "Peranti" dan pilih "Aplikasi". Ini akan membuka entri menu di mana anda dapat mengawal semua aplikasi yang dipasang pada peranti.

Di Marshmallow, tatal ke bawah sehingga anda menemui pilihan "Google Play Store". Di Lollipop (dan lebih tua), luncurkan ke tab "Semua", kemudian cari pilihan "Google Play Store". Ketuk untuk membuka maklumat aplikasi Play Store.


Akan ada beberapa pilihan di sini, termasuk "Paksa Berhenti," "Nonaktifkan," dan mungkin juga yang berbunyi "Nyahpasang kemas kini." Teruskan dan ketuk "Paksa Berhenti", hanya untuk memastikannya tidak berjalan di latar belakang. Amaran akan muncul yang memberitahu anda bahawa ini dapat menyebabkan aplikasi tidak berfungsi dengan baik - tekan saja "OK".

Di sinilah keadaan menjadi sedikit rumit — bergantung pada versi Android yang anda jalankan, anda akan melihat pilihan yang sama sekali berbeza. Kami akan menggariskan kedua Marshmallow dan Lollipop di sini, tetapi yang terakhir juga harus merangkumi kebanyakan versi lama juga (termasuk KitKat dan Jelly Bean).
Di Marshmallow, ketuk pilihan "Penyimpanan", kemudian ketuk butang "Kosongkan Cache". Ini akan menghapus data cache Play Store, yang mungkin menyebabkan masalah FC (tutup paksa).


Di Lollipop, cukup tatal sedikit ke bawah layar dan tekan butang "Kosongkan Cache".

Cuba buka Play Store. Sekiranya masalah penutupan berlaku, mari cuba kosongkan data.
Ikuti arahan yang sama seperti di atas, tetapi alih-alih mengetuk butang "Kosongkan Cache", tekan "Hapus Data." Perlu diingat bahawa ini akan menghapus semua maklumat log masuk dan dan data lain, jadi seperti memulakan Play Store untuk pertama kalinya. Aplikasi yang anda pasang akan terus berfungsi seperti biasa, dan semua aplikasi yang telah Anda beli akan tetap tersedia — ini tidak akan mempengaruhi apa pun pada akaun Google anda, hanya aplikasi itu sendiri.
Setelah anda membersihkan datanya, cuba buka aplikasinya sekali lagi. Secara teori ini mesti dibuka dengan betul kali ini. Sekiranya tidak, anda mempunyai satu pilihan terakhir.
Pasang Versi Terkini Google Play Store
Dalam beberapa keadaan, berlaku sesuatu yang tidak betul bahawa membersihkan data aplikasi dan cache tidak akan dapat diperbaiki. Sekiranya demikian, memasang Play Store versi terbaru akan memperbaikinya.
Sebelum anda dapat menarik APK Play Store terbaru (Kit Pakej Android), anda perlu membenarkan pemasangan "Sumber Tidak Dikenal". Untuk melakukan ini, kembali ke menu Tetapan.

Sesampai di sana, tatal ke bawah ke bahagian "Peribadi", dan ketuk pilihan "Keselamatan".

Tatal ke bawah sedikit, sehingga anda melihat pilihan "Sumber Tidak Dikenal". Togol gelangsar untuk membolehkan pemasangan aplikasi yang dimuat turun dari web.

Amaran akan ditampilkan yang memberitahu anda bahawa ini boleh menjadi amalan berbahaya yang boleh membahayakan data peribadi anda. Walaupun tepat, memasang aplikasi pihak ketiga - atau "sideloading", seperti yang disebutnya - adalah amalan yang selamat selagi anda hanya memasang barang dari sumber yang dipercayai. Oleh itu, ketik "OK" untuk mengaktifkan ciri.

Setelah selesai, kembali ke skrin utama dan buka penyemak imbas web pilihan anda. Dalam kes ini, kami menggunakan Chrome untuk Android.
Ketik bar alamat (di bahagian atas), dan pergi ke www.apkmirror.com. Ini adalah laman web yang sangat dipercayai yang mencerminkan APK yang biasanya terdapat di Google Play — hanya aplikasi percuma yang tersedia (tanpa kandungan berbayar), dan setiap aplikasi disahkan sah sebelum dibenarkan di laman web ini.

Di bahagian atas halaman, ketuk ikon kaca pembesar, yang membuka menu carian. Ketik "Play Store" dan tekan enter untuk mencari di laman web ini.

Pilihan pertama di halaman ini adalah versi terbaru Play Store yang boleh dimuat turun. Ketuk anak panah ke bawah untuk pergi ke halaman muat turun Play Store.

Tatal sedikit ke bawah halaman sehingga anda melihat butang "Muat turun". Sekiranya anda bimbang tentang keselamatan muat turun, anda boleh mengetuk pautan "Disahkan selamat untuk dipasang (baca lebih lanjut)", yang akan membuka kotak dialog kecil dengan maklumat mengenai tanda tangan dan kesahihan kriptografi aplikasi. Setelah rasa ingin tahu anda berpuas hati, ketuk butang "Muat turun" untuk menarik APK dari laman web.


Sekiranya ini adalah kali pertama anda memuat turun apa-apa di Marshmallow, anda mungkin mendapat pop timbul yang meminta anda membenarkan Chrome (atau penyemak imbas apa pun yang anda gunakan) mengakses fail media anda. Tekan "OK" untuk menarik muat turun.

Dialog lain akan muncul di bahagian bawah skrin yang meminta anda mengesahkan muat turun. Ketik "OK."

Setelah aplikasi selesai dimuat turun (tidak perlu waktu lama), anda akan menemuinya di tempat pemberitahuan. Cukup ketuk untuk memulakan proses pemasangan.

Sekiranya, atas sebab tertentu, mengetuk pemberitahuan tidak membuka pemasang aplikasi, anda dapat menemuinya di folder Muat turun, yang dapat diakses melalui jalan pintas di baki aplikasi.


Setelah pemasang berjalan, tekan "Pasang" untuk memulakan proses. Mungkin muncul atau tidak muncul pop timbul yang meminta anda mengizinkan Google memeriksa peranti tersebut untuk masalah keselamatan — anda boleh memilih untuk menerima atau menolak, walaupun secara umum saya membiarkannya terus maju kerana saya ingin membantu Google.


Setelah pemasang selesai - dan ingat mungkin memerlukan beberapa minit untuk menyelesaikan proses pemasangan - cukup ketuk "Buka" untuk menghidupkan Play Store terbaru.

Dengan keberuntungan, ia akan dibuka tanpa penutupan secara paksa.
Kaedah penghapusan data / cache aplikasi di atas dapat digunakan pada dasarnya apa sahaja yang dipasang pada peranti Android anda, yang sangat berguna jika aplikasi lain menghadapi masalah. Begitu juga, jika itu tidak menyelesaikan masalah, hapus pemasangan aplikasinya dan pasang semula dari Google Play.