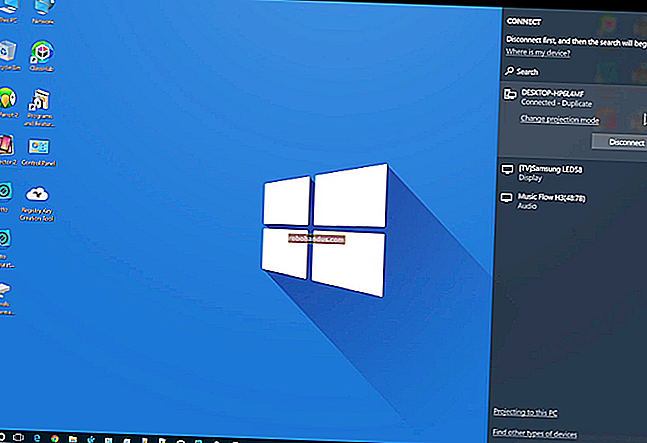Cara Menyelesaikan Masalah Discord Push to Talk pada Windows 10

Push to Talk membolehkan anda mengawal bunyi latar ketika berkomunikasi dengan rakan anda di Discord. Kadang kala, faktor luaran seperti Windows 10 atau aplikasi lain dapat menghalang ciri tersebut berfungsi dengan baik. Inilah cara menyelesaikan masalah biasa.
Periksa Panel Suara & Video Discord
Kemas kini Windows dapat mengatasi pemacu pada komputer anda, dan kadang kala jalan keluarnya adalah memilih semula peranti audio anda di Discord. Anda juga boleh mencuba menukar port USB yang dipasang pada headset anda, atau bahkan mematikan Bluetooth dan menghidupkannya semula.
Untuk memilih semula peranti audio anda di Discord, lihat di kiri bawah layar aplikasi dan cari ikon "Gear" di sebelah profil anda. Klik ikon "Gear" untuk membuka "Tetapan Pengguna" Anda.

Navigasikan ke bawah ke tab tetapan "Suara & Video" dan pilih kembali mikrofon Anda di bawah "Perisian Masukan".

Discord menyediakan cara yang agak mudah untuk mengesahkan bahawa mikrofon anda mengambil suara anda; di panel yang sama, klik "Mari Periksa" dan kemudian bercakap ke mikrofon. Sekiranya penunjuk menyala, mikrofon berfungsi. Untuk kualiti yang optimum bagi mereka yang mendengarkan anda, indikator harus melonjak hingga sekitar 75 persen maksimum ketika berbicara dengan volume normal.
Ini mungkin terdengar tidak masuk akal, tetapi memilih semula mikrofon sering menyelesaikan masalah.
Sebagai langkah tambahan, anda boleh membiarkan Discord memberitahu anda jika peranti input yang anda pilih tidak mengesan audio dari mikrofon anda. Tatal ke bawah tab untuk mencari togol.

Periksa semula Headset dan Mic Lalai anda di Windows
Pastikan alat dengar anda ditetapkan sebagai peranti input / output lalai dalam Discord dan PC anda. Pada Discord, anda dapat memeriksa ini dengan memilih peranti input / output anda di tab "Suara & Video".
BERKAITAN: Betulkan: Mikrofon Saya Tidak Berfungsi pada Windows 10
Cara termudah untuk memeriksa peranti suara lalai anda di Windows 10 adalah dengan melihat Sound Settings. Cari "Tetapan Bunyi" di Menu Mula anda dan pilih peranti input / output anda dari menu drop-down.

Setelah selesai memilih peranti lalai anda, tutup skrin — Windows 10 akan menyimpan tetapan anda secara automatik.
Periksa Tetapan Pentadbir
Sekiranya anda bermain permainan (atau aplikasi apa pun) yang berjalan dalam Mod Pentadbir, kekunci tekan-untuk-bicara tidak akan ditangkap kecuali Discord juga diset ke Mod Pentadbir.
Memberi fokus pada aplikasi (yang berjalan dalam Mode Administrator) meningkatkan izin peranti input anda (papan kekunci dan tetikus), menjadikannya tidak dapat diakses ke aplikasi latar belakang apa pun (seperti Discord), yang tidak memiliki izin yang tinggi.
Lebih konkrit, jika anda masuk ke aplikasi yang berjalan dalam Mode Administrator sementara Discord berjalan dalam Mode Normal, Windows menolak akses Discord ke papan kekunci anda. Inilah sebabnya mengapa menjalankan Discord dalam Mod Pentadbir adalah jawapannya: ia memberikan akses Discord ke semua perkara, termasuk papan kekunci anda.
Untuk memperbaikinya, mulakan dengan menutup Discord secara manual di Taskbar anda. Aplikasi desktop Discord boleh ditutup secara manual dengan mengembangkan Windows 10 System Tray.

Seterusnya, klik kanan pada Discord launcher dan pilih "Run As Administrator."

Cuba mulakan panggilan audio dengan rakan dengan "Push To Talk" diaktifkan untuk melihat apakah kaedah ini berfungsi.
Periksa Semula Keybind Anda
Mulakan dengan memilih Tetapan Pengguna anda di sudut kiri bawah tetingkap Discord dan arahkan kembali ke tab tetapan "Suara & Video". Semua keybind yang sedang anda gunakan dengan Discord akan disenaraikan dalam menu "Keybind Settings" - periksa semula bahawa "Push To Talk" dan "Push To Mute" tidak diset ke kunci yang sama.

"Tetapan Keybind" adalah tempat anda mengatur semua keybind anda di Discord. Pilih "Push To Talk (Normal)" dan pilih keybind yang ingin anda gunakan - ia boleh menjadi keybind yang sama dengan yang anda gunakan di keybind "Shortcut" (dilihat pada tangkapan skrin di atas).

Pilihan "Push To Talk (Priority)" adalah untuk mereka yang mentadbir Discord Server dan ingin membuat butang Push to Talk yang membolehkan mereka bercakap dengan cepat melalui pembesar suara lain di saluran suara.
Tetapkan semula Tetapan Suara dan Audio ke Lalai
Kadang-kadang, penyelesaian terbaik adalah menetapkan semula cepat kembali ke tetapan lalai. Berhati-hatilah bahawa peranti input / output dan keybind anda akan diset semula, jadi anda mungkin ingin memperhatikan tetapan anda sebelum anda mengklik butang ini.
Tatal ke bahagian bawah tab tetapan "Suara & Video" Twitch dan pilih butang merah besar yang bertuliskan "Tetapkan semula Tetapan Suara".

Navigasi kembali ke tab tetapan "Suara & Video" untuk memilih kembali pengikat utama untuk Push to Talk.

Setelah anda memilih keybind untuk Push to Talk, mulakan panggilan audio dengan rakan untuk melihat apakah kaedah ini berfungsi.
Hubungi Sokongan Discord
Apabila semuanya gagal, lihat halaman FAQ Discord di mana anda boleh mendapatkan senarai menu bantuan diri yang luas yang ditulis oleh Pasukan Sokongan Discord. Di sudut kanan atas laman web, ada pilihan untuk mengemukakan permintaan kepada pasukan Sokongan Discord untuk mendapatkan bantuan lebih lanjut.