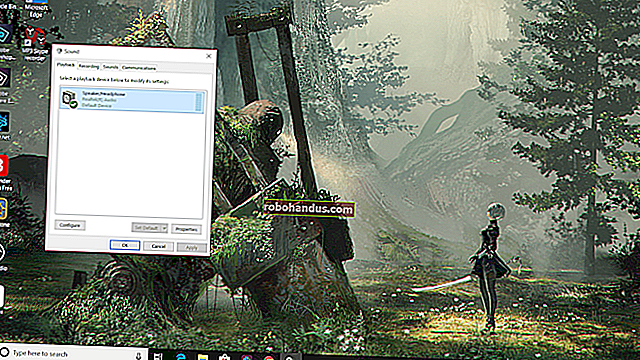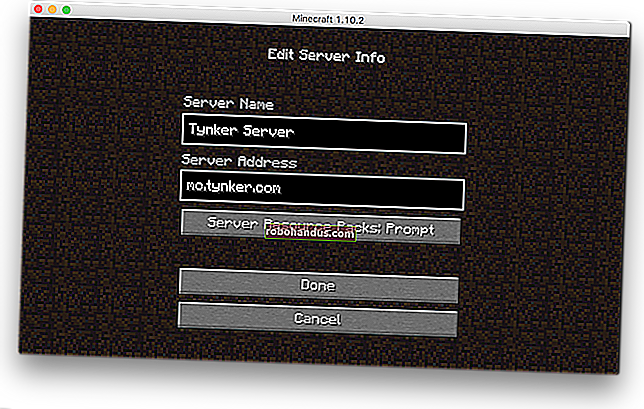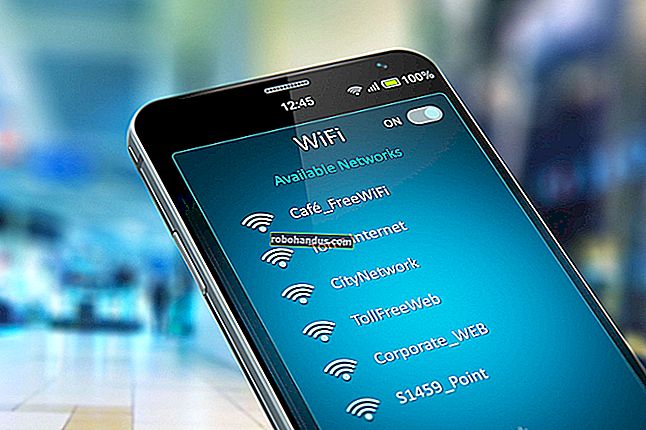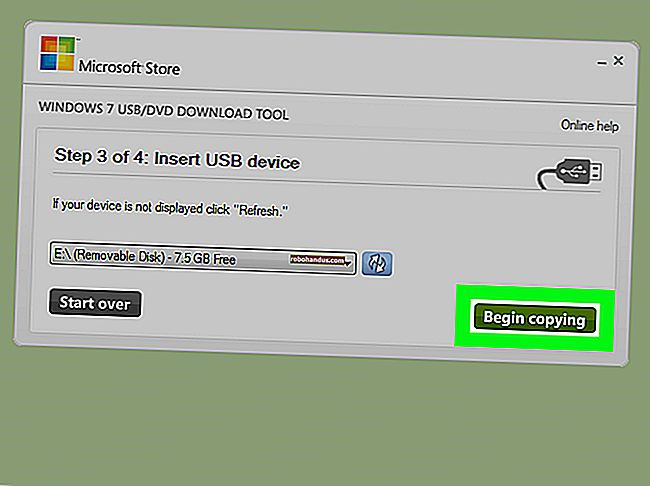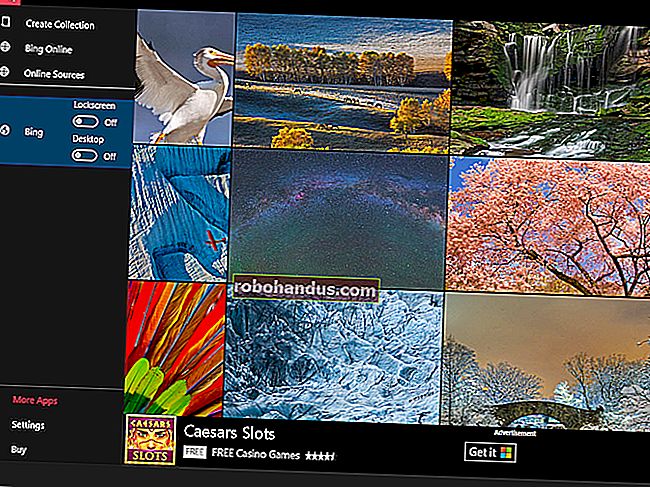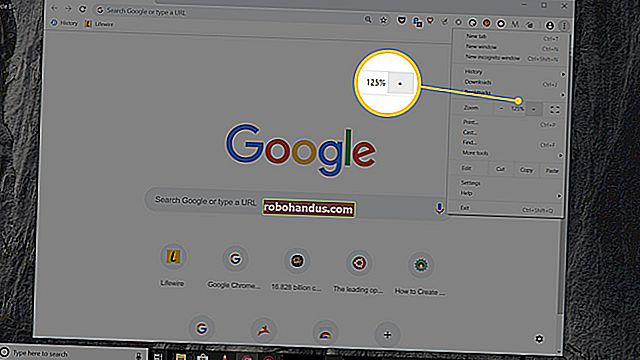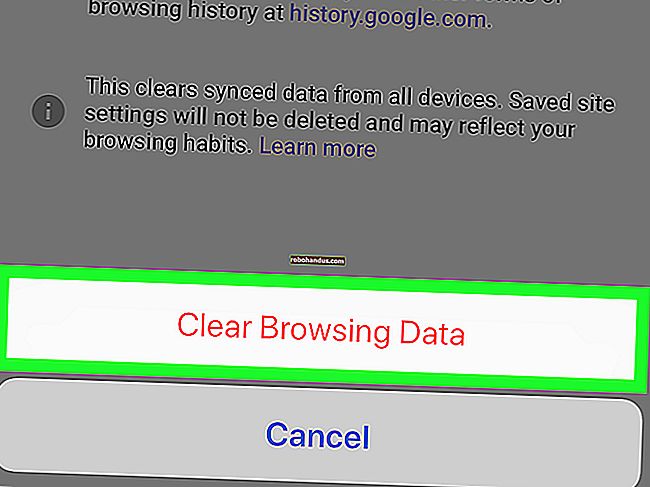Cara Mengubah Mac Anda Menjadi Hotspot Wi-Fi

Mac anda boleh berfungsi sebagai hotspot tanpa wayar, yang membolehkan anda menyambungkan peranti lain ke dalamnya dan berkongsi sambungan Internetnya. Sama seperti penambatan ke telefon anda.
Ini sangat berguna jika Mac anda disambungkan ke antara muka rangkaian berwayar melalui Ethernet. Anda boleh menyambungkan peranti wayarles anda ke Mac dan berkongsi sambungan Internet berwayar dengannya — seolah-olah Mac anda adalah penghala tanpa wayar.
Aktifkan Perkongsian Internet dan Konfigurasikan Hotspot Anda
Pilihan hotspot Wi-Fi adalah sebahagian daripada ciri "Internet Sharing" di macOS. Anda akan menemuinya di tetingkap Pilihan Sistem. Klik menu Apple, pilih Keutamaan Sistem, dan klik ikon Berkongsi.

BERKAITAN: Cara Berkongsi Sambungan Internet Ethernet Berwayar Dengan Semua Peranti Anda
Pilih pilihan "Internet Sharing" dalam senarai. Anda sekarang perlu memilih sambungan Internet yang ingin anda kongsi dengan peranti.
Satu batasan besar ialah anda tidak dapat disambungkan ke rangkaian Wi-Fi dan menjadi tuan rumah rangkaian Wi-Fi pada masa yang sama.
Sebagai contoh, katakanlah Mac anda disambungkan ke Internet melalui penyesuai Ethernet. Anda akan memilih Ethernet dalam senarai di bahagian atas tetingkap dan berkongsi sambungan berwayar melalui Wi-Fi. Sekiranya anda disambungkan melalui Bluetooth atau ditambat ke iPhone melalui kabel USB, anda juga boleh memilihnya.

Di kotak "Ke komputer yang menggunakan", aktifkan pilihan Wi-Fi. Ini akan membuat hotspot Wi-Fi, dan sambungan Internet yang anda pilih di bahagian atas tetingkap akan dikongsi dengan peranti yang menyambung ke rangkaian Wi-Fi.
Klik butang "Pilihan Wi-Fi" di bahagian bawah tetingkap untuk mengkonfigurasi hotspot Wi-Fi anda. Pilih nama rangkaian pilihan anda dan saluran Wi-Fi terbaik.
Pastikan untuk mengklik kotak "Keselamatan" dan pilih "WPA2-Peribadi" dan berikan kata laluan. Secara lalai, hotspot akan dikonfigurasi tanpa kata laluan dan sesiapa sahaja dapat menyambung.

Setelah selesai menyiapkan semuanya, klik kotak centang di sebelah kiri Perkongsian Internet dan klik Mula untuk mengaktifkan hotspot Wi-Fi anda.

Sekiranya Anda Ingin Berkongsi Sambungan Wi-Fi
BERKAITAN: Cara Berkongsi Sambungan Wi-Fi Tunggal Hotel dengan Semua Peranti Anda
Antara muka Wi-Fi fizikal Mac anda boleh disambungkan ke rangkaian Wi-Fi atau menghoskan rangkaiannya sendiri — hanya dapat melakukan salah satu perkara ini dalam satu masa. Ini bermakna anda tidak dapat terhubung ke jaringan Wi-Fi dan berkongsi sambungan rangkaian Wi-Fi itu melalui Wi-Fi. Ya, kadang-kadang anda mungkin mahu melakukan ini - misalnya, ketika anda menginap di hotel atau lokasi lain yang hanya membolehkan anda menyambungkan satu peranti ke rangkaian Wi-Fi.
Berkongsi sambungan rangkaian Wi-Fi dengan membuat rangkaian Wi-Fi lain akan memerlukan antara muka rangkaian fizikal yang terpisah, seperti penyesuai Wi-Fi USB.
Anda juga dapat membuat Bluetooth PAN (Personal Area Network). Sambungkan ke Wi-Fi dan beritahu Mac anda bahawa anda ingin berkongsi sambungan Wi-Fi melalui PAN Bluetooth. Sekiranya peranti anda yang lain mempunyai Bluetooth, anda boleh memasangkannya ke Mac dan berkongsi sambungan Wi-Fi melalui Bluetooth secara wayarles.
PAN Bluetooth memerlukan masa lebih lama untuk disambungkan — berkat proses memasangkan Bluetooth — dan tidak dapat mencapai kecepatan Wi-Fi. Walau bagaimanapun, ia juga sedikit lebih ringan pada hayat bateri Mac anda, jadi tidak semuanya buruk.

Windows mempunyai ciri berguna yang membolehkan anda membuat antara muka penyesuai Wi-Fi maya, memungkinkan kedua-duanya menyambung ke rangkaian Wi-Fi dan membuat hotspot Wi-Fi menggunakan antara muka rangkaian fizikal yang sama pada masa yang sama. Fungsi ini tersembunyi, tetapi anda dapat mengaksesnya menggunakan perisian Penghala Maya — ini menggunakan ciri Windows yang sama dengan Connectify, sebuah aplikasi komersial.
Mac sayangnya tidak mempunyai ciri antara muka rangkaian maya yang sama. Untuk berkongsi sambungan Wi-Fi melalui Wi-Fi, anda memerlukan antara muka Wi-Fi fizikal yang terpisah.
Kredit Gambar: Peter Werkman di Flickr