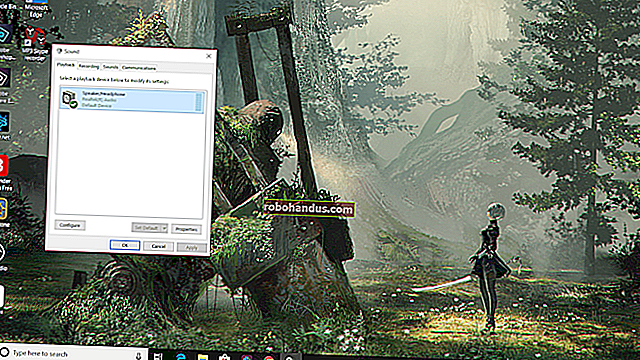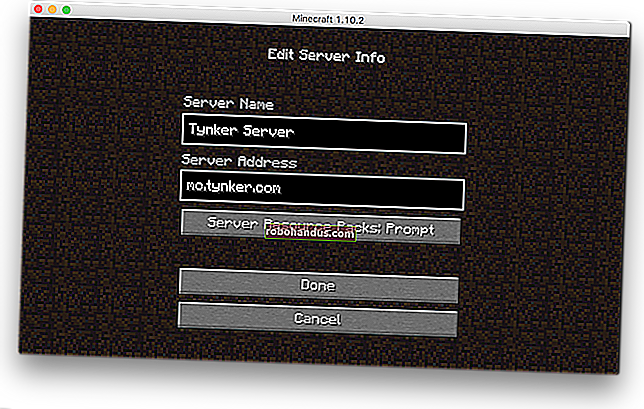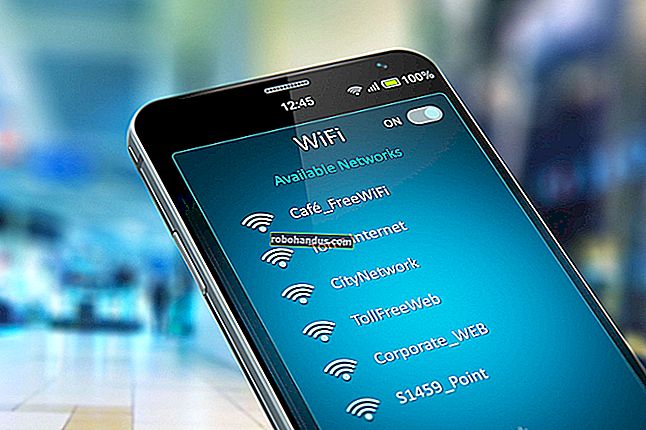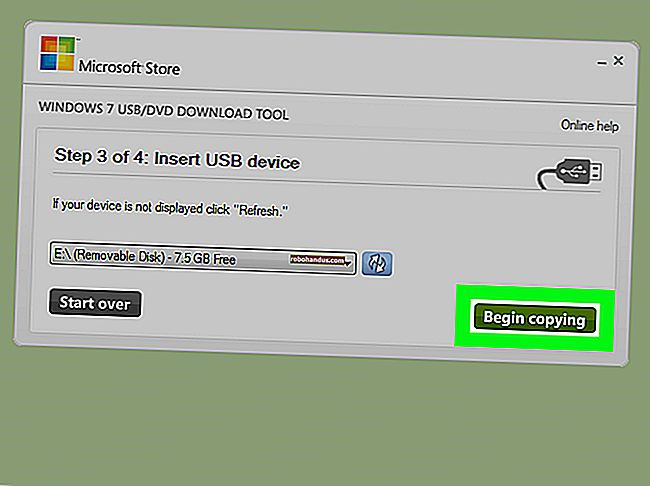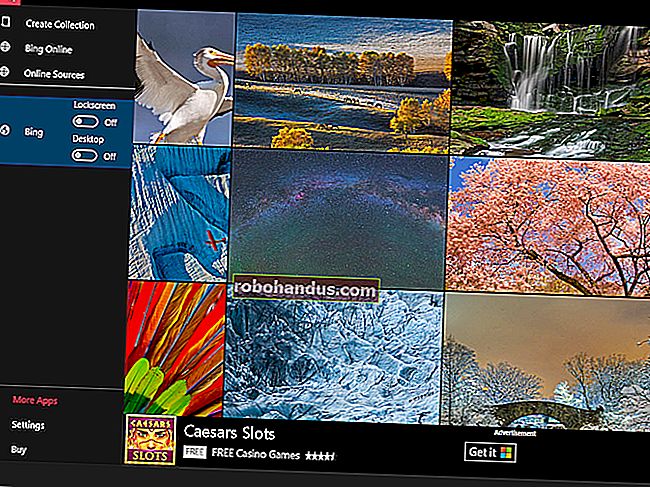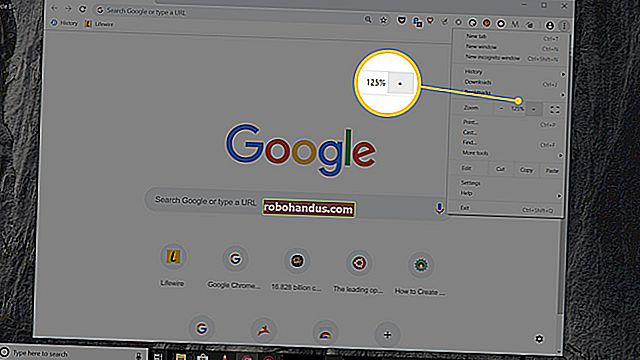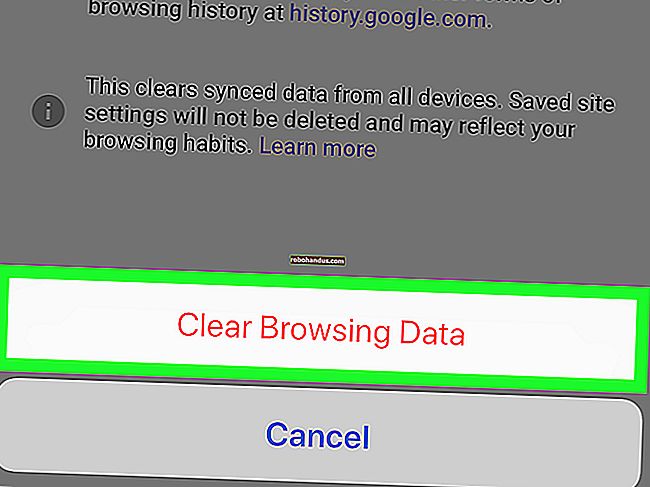Cara Menggunakan BitLocker Tanpa Modul Platform Yang Dipercayai (TPM)

Penyulitan cakera penuh BitLocker biasanya memerlukan komputer dengan Trusted Platform Module (TPM). Cuba aktifkan BitLocker pada PC tanpa TPM, dan anda akan diberitahu bahawa pentadbir anda mesti menetapkan pilihan dasar sistem.
BitLocker hanya tersedia pada edisi Windows, Professional, dan Education. Ini juga disertakan dengan Windows 7 Ultimate, tetapi tidak tersedia pada edisi Windows Home.
Mengapa BitLocker Memerlukan TPM?
BERKAITAN: Apa itu TPM, dan Mengapa Windows Memerlukan Satu Untuk Penyulitan Disk?
BitLocker biasanya memerlukan Modul Platform Dipercayai, atau TPM, pada papan induk komputer anda. Cip ini menghasilkan dan menyimpan kunci penyulitan sebenar. Ia dapat membuka kunci pemacu PC anda secara automatik semasa boot sehingga anda boleh masuk hanya dengan menaip kata laluan masuk Windows anda. Ia mudah, tetapi TPM melakukan kerja keras di bawah tudung.
Sekiranya seseorang mengetuk PC atau mengeluarkan pemacu dari komputer dan cuba mendekripsinya, ia tidak dapat diakses tanpa kunci yang disimpan di TPM. TPM tidak akan berfungsi jika dipindahkan ke motherboard PC lain.
Anda boleh membeli dan menambahkan cip TPM ke beberapa papan induk, tetapi jika papan induk (atau komputer riba) anda tidak menyokongnya, anda mungkin mahu menggunakan BitLocker tanpa TPM. Ia kurang selamat, tetapi lebih baik daripada tiada.
Cara Menggunakan BitLocker Tanpa TPM
Anda boleh melewati batasan ini melalui perubahan Dasar Kumpulan. Sekiranya PC anda bergabung dengan domain perniagaan atau sekolah, anda tidak boleh mengubah tetapan Dasar Kumpulan sendiri. Dasar kumpulan dikonfigurasikan secara terpusat oleh pentadbir rangkaian anda.
Sekiranya anda hanya melakukan ini pada PC anda sendiri dan tidak bergabung dengan domain, anda boleh menggunakan Editor Dasar Kumpulan Tempatan untuk mengubah tetapan untuk PC anda sendiri.
Untuk membuka Editor Dasar Kumpulan Tempatan, tekan Windows + R pada papan kekunci anda, ketik "gpedit.msc" ke dalam kotak dialog Jalankan, dan tekan Enter.

Navigasi ke Dasar Komputer Tempatan> Konfigurasi Komputer> Templat Pentadbiran> Komponen Windows> Penyulitan Pemacu BitLocker> Pemacu Sistem Operasi di panel kiri.

Klik dua kali pilihan "Memerlukan pengesahan tambahan pada permulaan" di panel kanan.

Pilih "Diaktifkan" di bahagian atas tetingkap, dan pastikan "Izinkan BitLocker tanpa TPM yang serasi (memerlukan kata laluan atau kunci permulaan pada pemacu denyar USB)" kotak centang diaktifkan di sini.

Klik "OK" untuk menyimpan perubahan anda. Anda kini boleh menutup tetingkap Editor Dasar Kumpulan. Perubahan anda akan berlaku serta-merta - anda tidak perlu melakukan reboot.
Cara Menyiapkan BitLocker
Anda kini boleh mengaktifkan, mengkonfigurasi, dan menggunakan BitLocker secara normal. Pergi ke Panel Kawalan> Sistem dan Keselamatan> Penyulitan Pemacu BitLocker dan klik "Hidupkan BitLocker" untuk mengaktifkannya untuk pemacu.

Anda pertama kali akan ditanya bagaimana anda mahu membuka kunci pemacu anda semasa komputer anda boot. Sekiranya PC anda mempunyai TPM, komputer anda dapat membuka kunci pemacu secara automatik atau menggunakan PIN pendek yang memerlukan TPM.
Kerana anda tidak mempunyai TPM, anda mesti memilih untuk memasukkan kata laluan setiap kali PC anda boot, atau menyediakan pemacu kilat USB. Sekiranya anda menyediakan pemacu denyar USB di sini, anda memerlukan pemacu denyar yang disambungkan ke PC anda setiap kali anda memuatkan komputer untuk mengakses fail.

BERKAITAN: Cara Menyiapkan Penyulitan BitLocker pada Windows
Teruskan melalui proses penyediaan BitLocker untuk mengaktifkan enkripsi pemacu BitLocker, menyimpan kunci pemulihan, dan menyulitkan pemacu anda. Selebihnya prosesnya sama dengan proses penyediaan BitLocker biasa.
Semasa boot PC anda, anda mesti memasukkan kata laluan atau memasukkan pemacu denyar USB yang anda berikan. Sekiranya anda tidak dapat memberikan kata laluan atau pemacu USB, BitLocker tidak dapat menyahsulitkan pemacu anda dan anda tidak akan dapat boot ke sistem Windows anda dan mengakses fail anda.