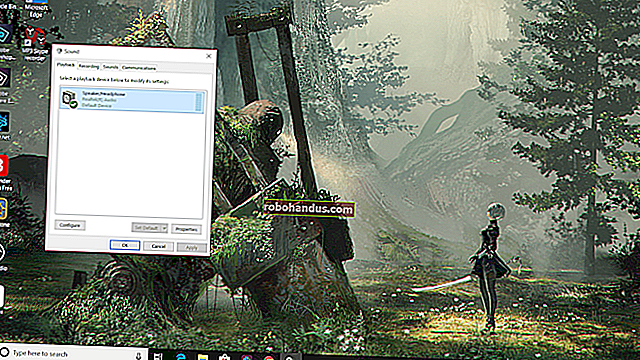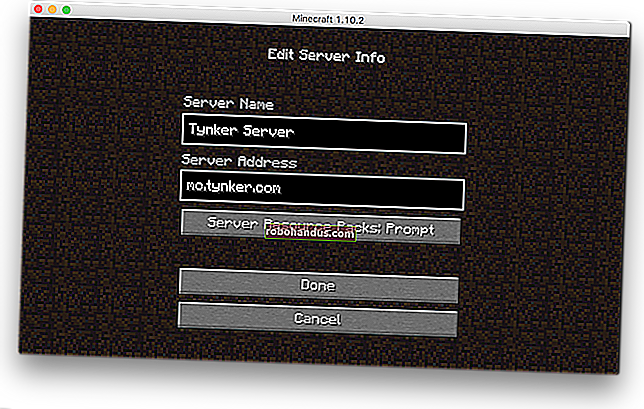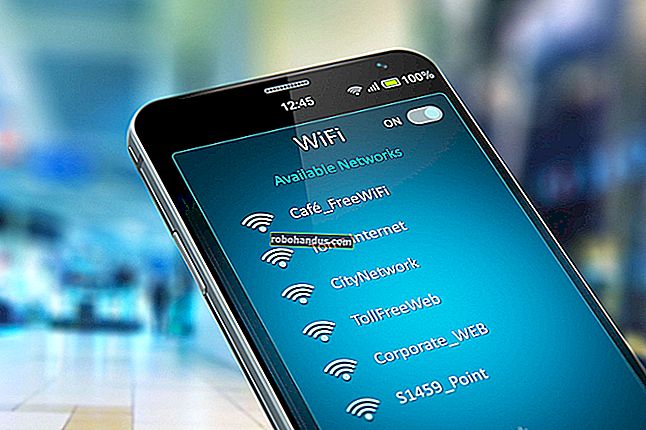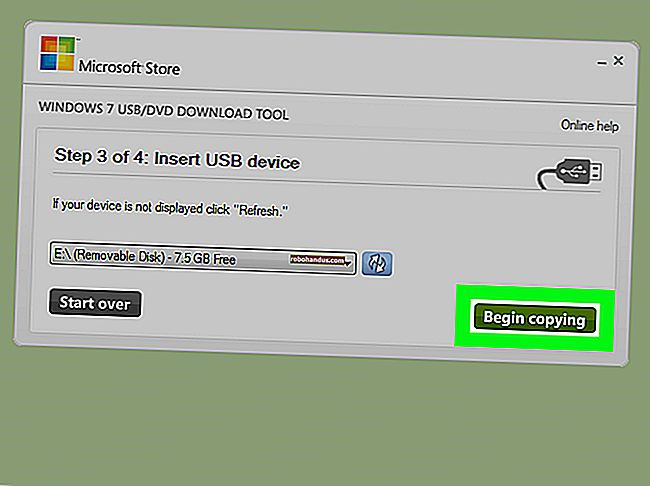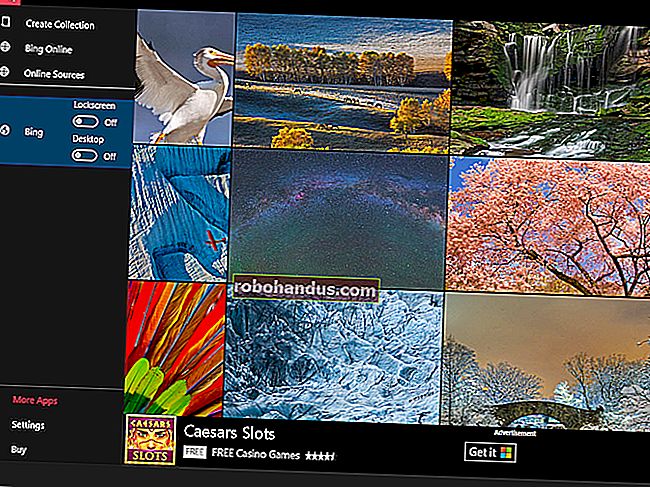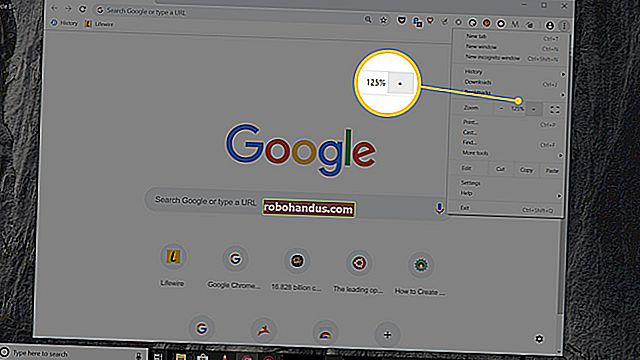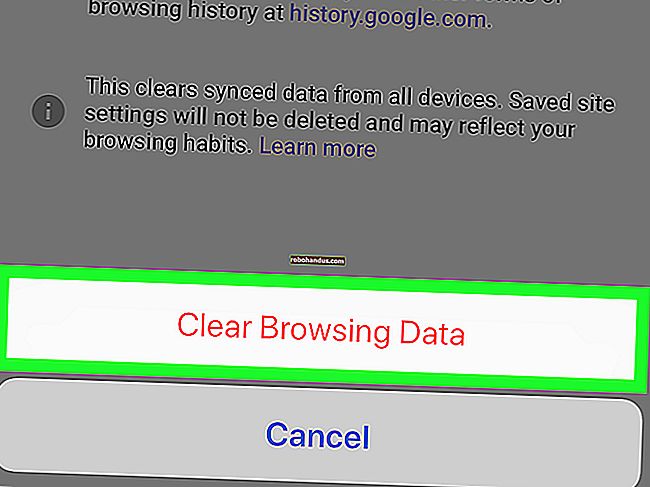Cara Membuat Templat di Microsoft Word

Templat memungkinkan anda mengkonfigurasi semua tetapan yang relevan yang anda inginkan diaplikasikan pada dokumen — susun atur halaman, gaya, pemformatan, tab, teks plat boiler, dan sebagainya. Anda kemudian boleh membuat dokumen baru berdasarkan templat itu dengan mudah.
Apabila anda menyimpan dokumen sebagai templat, anda kemudian boleh menggunakan templat tersebut untuk membuat dokumen baru. Dokumen baru itu mengandungi semua teks (dan gambar, dan kandungan lain) yang terdapat dalam templat tersebut. Mereka juga memiliki semua tetapan, bahagian, dan gaya tata letak halaman yang sama dengan templat. Templat dapat menjimatkan banyak masa ketika anda membuat banyak dokumen yang perlu mempunyai susun atur, format, dan beberapa teks papan ketik yang konsisten.
Cara Menyimpan Dokumen sebagai Templat
Perkara pertama yang ingin anda lakukan ialah membuat dokumen anda seperti yang anda mahukan dokumen baru muncul. Ketepikan teks (dan gambar, dan sebagainya) ke hanya pada bahan pelat boiler yang ingin anda muncul dalam dokumen baru. Teruskan dan siapkan susun atur halaman anda (margin, bahagian, lajur, dll.), Serta format dan gaya apa pun yang ingin anda gunakan.
Apabila anda mendapat dokumen yang kelihatan seperti yang anda mahukan, inilah masanya untuk menyimpannya sebagai templat. Buka menu "File", dan kemudian klik perintah "Save As".

Pilih di mana anda mahu menyimpan dokumen anda.

Setelah mengetik nama untuk templat anda, buka menu dropdown di bawah bidang nama, dan kemudian pilih pilihan "Templat Word (* .dotx)".

Klik butang "Simpan".

Itu sahaja. Anda kini telah menyimpan templat Word tersuai anda.
Cara Membuat Dokumen Baru Berdasarkan Templat
Setelah menyimpan templat tersuai, anda kemudian boleh membuat dokumen baru berdasarkannya. Cara termudah untuk melakukan ini adalah dengan menghidupkan Word.
Skrin percikan pembukaannya menunjukkan sekumpulan templat unggulan yang boleh dibina atau dimuat turun. Di bahagian atas tetingkap, klik pautan "PERIBADI" untuk menunjukkan templat tersuai anda. Kemudian, yang perlu anda lakukan ialah mengklik templat yang anda mahukan, dan Word membuat dokumen baru berdasarkannya.

Secara lalai, Word suka menyimpan templat ke Templat \ Custom Office Templat, di mana templat tersebut akan muncul di samping templat yang anda buat di aplikasi Office lain.

BERKAITAN: Cara Membuat Templat Tersuai di Excel
Apabila anda menyimpan templat, anda boleh memilih lokasi lain jika anda mahu. Masalahnya ialah jika anda menyimpannya di lokasi lain, Word mungkin tidak dapat mengambilnya dan memaparkannya di layar percikan sebagai pilihan. Sekiranya itu bukan masalah besar bagi anda, maka simpanlah di mana sahaja anda suka. Anda masih boleh membuat dokumen baru berdasarkan templat dengan hanya mengklik dua kali fail tersebut.
Anda juga dapat membuka templat di Word sehingga Anda dapat mengeditnya dengan mengklik kanan file, dan kemudian memilih perintah "Buka" dari menu konteks.

Sekiranya anda mahukan pendekatan yang lebih teratur, anda boleh mengubah lokasi lalai di mana Excel menyimpan templat. Ini membolehkan anda menyimpan templat di tempat yang anda mahukan (walaupun semuanya harus berada di lokasi yang sama) dan dapat mengaksesnya di layar percikan Word.
Pada menu "Fail", klik perintah "Pilihan". Di tetingkap "Pilihan Kata", tekan kategori "Simpan" di sebelah kiri. Di sebelah kanan, ketik jalan di mana anda ingin menyimpan templat di kotak "Lokasi templat peribadi lalai". Klik "OK" apabila anda selesai.

Pada akhirnya, templat Word berfungsi seperti dokumen Word biasa. Perbezaan besarnya terletak pada cara Word mengendalikan fail tersebut, memudahkan anda membuat dokumen baru berdasarkannya.