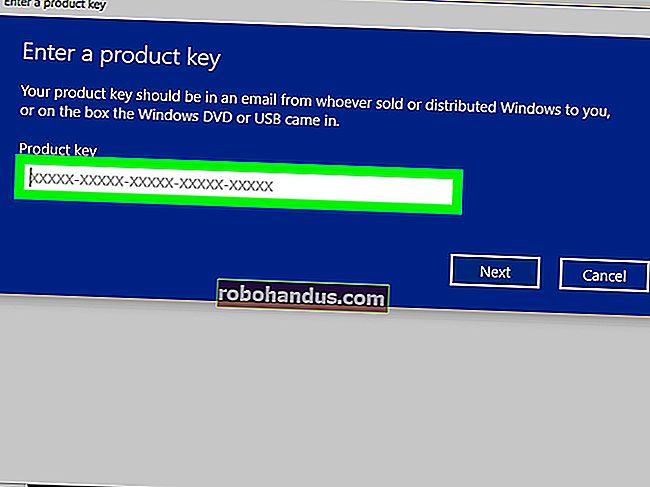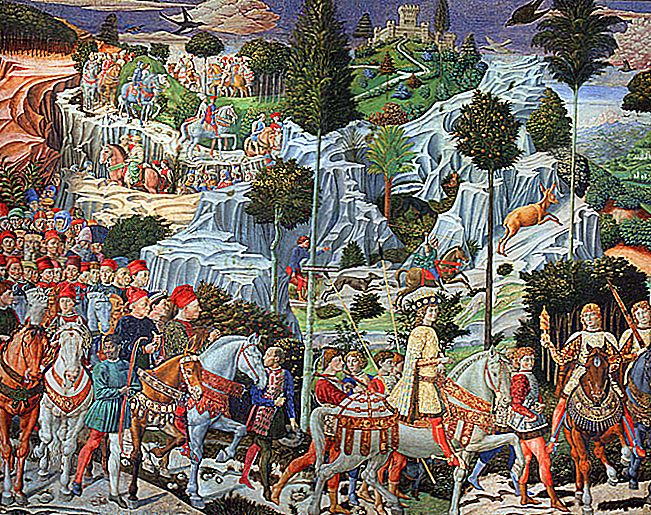Cara Membuat Imej Pemacu USB Anda

Anda boleh membuat sandaran pemacu USB anda dengan membuat gambar yang disimpan. Anda kemudian boleh mengambil gambar yang disimpan itu dan mengklon beberapa batang USB. Panduan ini menunjukkan cara membuat gambar pemacu USB anda menggunakan Windows 10.
Salin Versus Klon
Jangan ikuti panduan ini jika anda hanya menyalin fail dari stik USB. Ikut kaedah drag-and-drop yang biasa di File Explorer untuk memindahkan fail ke dan dari stik USB.
Panduan ini mensasarkan pengguna yang perlu membuat sandaran atau mengklon USB stick sepenuhnya, seperti pemacu but USB. Perbezaannya di sini ialah anda tidak boleh menyeret dan melepaskan kandungannya ke pemacu USB lain. Anda juga memerlukan rekod boot boot utama dan jadual partition. Walaupun pemacu USB sumber tidak dapat di-boot, anda masih perlu membuat klon jika mempunyai lebih daripada satu partisi.
Oleh itu, gambar yang dihasilkan terdiri daripada semua fail yang kelihatan dan tersembunyi serta ruang pemacu yang tidak digunakan. Gambar juga merangkumi ruang kendur: Sisa ruang pemacu yang tidak digunakan Windows 10 diperuntukkan untuk satu fail.
Akhirnya, jika anda perlu menyalin fail dari satu pemacu USB yang tidak dapat di-boot ke beberapa unit dengan kapasiti yang sama, pengklonan mungkin merupakan penyelesaian terpantas anda. Senario boleh merangkumi kit akhbar berasaskan USB untuk pameran dagang, atau katalog produk pengeluar yang dikirimkan kepada pelanggan.
BERKAITAN: Cara Membuat Pemacu USB dan Kad SD yang Boleh Di-Boot Untuk Setiap Sistem Operasi
Klon Pemacu USB Anda
Muat turun dan ekstrak alat ImageUSB percuma Passmark Software. Versi terbaru (seperti penulisan ini) adalah v1.5.1000 yang dikeluarkan pada 25 Oktober 2019. Program ini tidak dipasang ke Windows 10, jadi pastikan untuk membongkar fail ZIP ke lokasi yang anda ingat.
Seterusnya, masukkan batang USB sumber anda dan lancarkan program dengan mengklik dua kali pada fail ImageUSB.exe. Klik "Ya" jika pop timbul Kawalan Akaun Pengguna muncul di skrin.
Apabila program dibuka di skrin anda, centang kotak di sebelah peranti USB yang anda senaraikan.

Seterusnya, pilih "Buat Imej Dari Pemacu USB" pada Langkah 2.

Klik butang “Browse” untuk memilih atau membuat tujuan untuk gambar yang disimpan. Anda juga perlu membuat nama file, walaupun Anda tidak dapat mengubah ekstensi fail ".BIN".

Klik butang "Buat" setelah anda memilih nama dan lokasi file untuk memulai proses menyimpan gambar.

Akhirnya, klik "Ya" di tetingkap pop timbul untuk mengesahkan dan mengesahkan butiran tugas.
Di bawah bahagian "Pilihan yang Tersedia" di sebelah kanan, pilihan "Pengesahan Imej Pasca" dicentang secara lalai. Dengan ciri ini diaktifkan, program mengimbas fail setelah selesai untuk mengesahkan integriti. Sekiranya fail gagal diperiksa, anda perlu membuat gambar semula. Anda juga akan melihat tetapan “Beep On Completion” yang memberikan amaran yang dapat didengar.

Pindahkan Fail Imej Anda Kembali ke USB Stick
Untuk panduan ini, anda memerlukan pemacu USB dengan kapasiti yang sepadan dengan peranti storan asal. Sebagai contoh, jika anda membuat gambar USB dari pemacu 128GB, maka pemacu kedua memerlukan kapasiti 128GB yang sepadan. Anda tidak boleh memasang gambar ke pemacu dengan kapasiti 64 GB, misalnya. Kenapa? Kerana gambar merangkumi ruang yang tidak digunakan.
Seperti sebelumnya, klik dua kali fail ImageUSB.exe untuk melancarkan program. Klik "Ya" jika pop timbul Kawalan Akaun Pengguna muncul di skrin.
Apabila program dibuka di layar anda, klik tetapan "Tulis Imej Ke Pemacu USB" yang disenaraikan di bawah Langkah 2.

Klik butang "Browse" untuk mencari dan memilih fail gambar yang disimpan di PC anda.

Sebaik sahaja anda mencari gambar yang disimpan, klik butang "Tulis" untuk memulakan. Perlu diingat bahawa ImageUSB akan menghapus semua yang tersimpan di tongkat USB tujuan dan mengganti kandungannya dengan data gambar.

Setelah selesai, hapus fail dari PC anda jika anda tidak mempunyai rancangan untuk menulisnya ke stik USB lain. Sekiranya anda membuat beberapa klon, masukkan pemacu USB baru dan ulangi empat langkah ini.