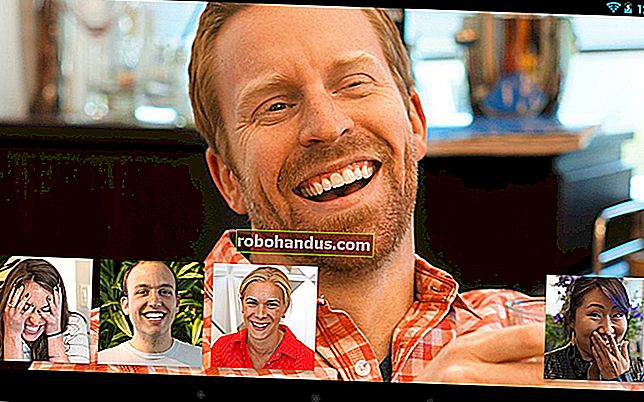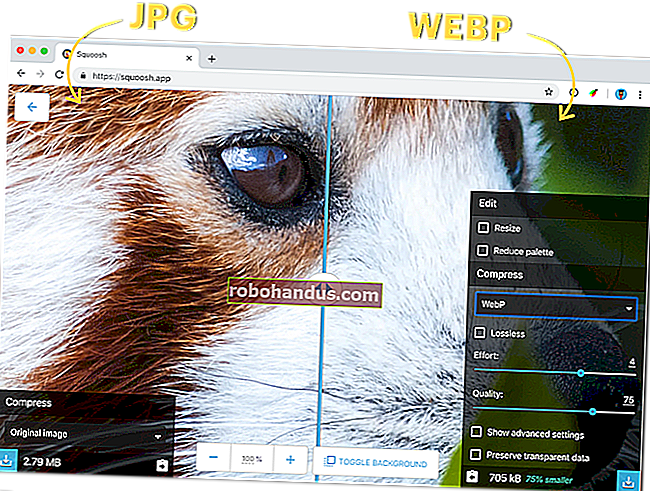Cara Menggunakan Pelbagai Monitor pada Mac Anda

Ingin menjadi lebih produktif pada Mac anda? Tambahkan monitor lain, dan anda akan menghabiskan lebih sedikit masa untuk beralih antara ruang, tab, dan tingkap. Dengan Catalina, anda bahkan dapat menggunakan iPad sebagai monitor kedua dengan fitur "Sidecar" yang baru.
Pilih Monitor
Pertama, anda mesti memilih monitor yang tepat untuk pekerjaan itu. Belanjawan anda akan memainkan peranan besar di sini, jadi pertama-tama, tentukan apa yang anda ingin belanjakan dan ciri mana yang paling penting bagi anda.
Berikut adalah beberapa perkara yang perlu dipertimbangkan sebelum anda memilih monitor:
- Penyelesaian : Ini adalah jumlah piksel yang dipaparkan pada layar sekaligus, diukur pada dua paksi (misalnya, 1920 x 1080). Secara amnya, semakin tinggi resolusi, semakin baik kualiti gambar. Resolusi yang lebih tinggi, seperti 4K dan 5K, memerlukan perkakasan yang lebih hebat.
- Saiz : Sebilangan besar paparan berukuran 27 inci. Paparan 24 inci yang lebih kecil tetap popular di kalangan pemain, dan orang yang mempunyai ruang meja minimum. Monitor 32 inci dan ultrawide yang lebih besar juga disediakan. Keputusan anda akhirnya bergantung pada anggaran dan ruang yang ada.
- Ketumpatan piksel: Diukur dalam piksel per inci (PPI), ketumpatan piksel menerangkan seberapa dekat piksel pada paparan. Semakin tinggi ketumpatan piksel, semakin baik kualiti gambar, kerana anda cenderung untuk tidak melihat piksel individu.
- Jenis paparan dan panel: Ini adalah faktor utama berkaitan dengan kualiti dan prestasi. Anda boleh memilih panel LCD yang dibina berdasarkan teknologi IPS, TN, atau VA atau memilih panel OLED canggih jika anggaran memungkinkan.
- Kadar penyegaran: Ini merujuk kepada berapa kali paparan disegarkan setiap saat. Kadar penyegaran diukur dalam hertz (Hz). Monitor asas menyokong 60 Hz, yang sesuai untuk kerja pejabat, melayari laman web, atau apa sahaja tanpa gambar bergerak pantas. Sebilangan besar monitor kadar penyegaran tinggi (144 Hz) dianggap sebagai monitor "permainan" dan akan berlebihan bagi mereka yang tidak.
- Ketepatan warna: Profil warna mana yang disokong oleh monitor? Sekiranya anda menggunakan monitor anda untuk karya kreatif, seperti penyuntingan foto dan video, atau reka bentuk, anda memerlukan monitor dengan tahap ketepatan warna yang tinggi. Anda juga harus mempertimbangkan untuk membeli alat penentukuran monitor.
- Ciri-ciri lain: Adakah anda mahukan monitor melengkung untuk pengalaman menonton yang lebih mendalam? Bagaimana dengan yang boleh anda gunakan dalam mod potret untuk pengekodan atau pengembangan mudah alih yang condong 90 darjah? Adakah anda merancang untuk memasang monitor pada pelekap VESA?
Sekiranya anda mempunyai perkakasan dan anggaran untuk monitor 4K, HP Z27 sangat disarankan dari laman web seperti Wirecutter. Anda boleh mendapatkan versi resolusi 1440p yang dikurangkan dari paparan yang sama dengan harga beberapa ratus dolar.
Apple mengatakan bahawa paparan LG Ultrafine 5K sesuai digunakan dengan rangkaian komputer riba terbarunya. Paparan ini menggunakan Thunderbolt 3 untuk menggerakkan monitor dan sekaligus memberikan caj 85 watt untuk komputer riba anda melalui USB-C. Paparan melengkung 34 inci Acer XR342CK mendapat markah tertinggi untuk ultrawide jika anda mempunyai ruang meja yang diperlukan.
BERKAITAN: Cara Menggunakan iPad Anda sebagai Paparan Mac Luaran Dengan Sidecar
Bolehkah Mac Anda Mengatasinya?

Penting untuk memastikan Mac anda cukup kuat untuk mendorong paparan luaran pada resolusi dan kadar penyegaran yang anda perlukan. Salah satu cara mudah untuk melakukannya adalah dengan memeriksa spesifikasi teknikal model tertentu anda. Untuk mencari model anda, klik logo Apple di sudut kanan atas skrin dan pilih "About This Mac."
Cari model tepat anda di laman web Apple (mis., "MacBook Pro Retina pertengahan 2012"), dan kemudian klik "Sokongan" untuk mendedahkan lembaran spesifikasi teknikal. Di bawah "Sokongan Grafik dan Video" (atau yang serupa), Anda akan melihat sesuatu seperti, "Serentak menyokong resolusi asli penuh pada paparan terpasang, dan hingga 2560 x 1600 piksel hingga dua paparan luaran."
Model MacBook Pro terkini dapat menyokong empat paparan luaran pada 4K, atau dua pada 5K. Beberapa orang berjaya menghubungkan lebih banyak daripada jumlah paparan yang disyorkan, walaupun ini biasanya menghasilkan prestasi yang ketara.
Dapatkan Adaptor dan Dongles yang Tepat

Bergantung pada Mac mana yang anda gunakan, anda mungkin sudah mempunyai semua yang anda perlukan untuk menyambungkan satu atau dua monitor tambahan. Sekiranya anda mempunyai MacBook yang agak baru, anda mungkin perlu membeli hab untuk mendapatkan akses ke output HDMI atau DisplayPort.
Terdapat tiga jenis sambungan paparan yang paling mungkin anda hadapi:
- HDMI: Teknologi yang sama yang menghubungkan pemain dan konsol Blu-ray ke TV anda boleh membawa video dan audio. HDMI 1.4 mampu mencapai resolusi 4K pada 30 bingkai sesaat (fps), sementara HDMI 2.0 boleh melakukan 4K pada 60 fps.
- DisplayPort: Jenis sambungan komputer standard untuk paparan ini boleh membawa video dan audio. Selalunya digemari oleh pemain kerana sambungan jalur lebarnya lebih tinggi, DisplayPort membolehkan kadar penyegaran yang lebih tinggi, dan dengan itu, lebih banyak bingkai sesaat.
- Thunderbolt : Sambungan aktif berkelajuan tinggi dan aktif ini yang dikembangkan oleh Intel dan Apple membolehkan ciri seperti penghantaran kuasa USB untuk mengecas komputer riba. Ia juga membolehkan rantai daisy menghubungkan beberapa peranti Thunderbolt secara berurutan.
Anda mesti memadankan hab USB-C anda dengan jenis penyambung anda. CalDigit menghasilkan dok mini dengan dual-HDMI dan pelbagai port lain. Anda juga dapat menjimatkan wang dan hanya mengambil penyesuai lurus, seperti penyesuai Thunderbolt 3 dual DisplayPort dari OWC. Sekiranya anda menggunakan laluan HDMI atau DisplayPort, jangan lupa untuk membazirkan wang pada kabel yang terlalu mahal.
Monitor Thunderbolt 3 adalah pilihan lain. Mereka menggunakan kabel Thunderbolt 3 "aktif" sederhana, yang biasanya mengecas komputer riba anda secara serentak. Kabel rasmi Apple adalah $ 40 dan "secara rasmi" disokong, tetapi anda boleh menemui kabel yang harganya separuh dari dalam talian, seperti dari Zikko. Pastikan anda mendapat kabel bersertifikat, 40-Gbps yang menyokong pengecasan hingga 100 watt.
Anda mungkin juga menemui monitor DVI dan VGA, walaupun ini sudah lama dan ketinggalan zaman. DVI pautan tunggal hanya menguruskan sedikit lebih baik daripada resolusi 1080p dan tidak membawa audio. VGA adalah sambungan analog yang tidak digunakan lagi. Sekiranya anda ingin menyambungkan monitor DVI atau VGA, anda juga memerlukan penyesuai tertentu.
Susun Paparan Anda

Sekarang setelah anda mengatur monitor anda di meja anda, memasangnya, dan menghidupkannya, inilah masanya untuk mempertimbangkan aspek perisian. Ini adalah bagaimana anda membuat pengalaman yang konsisten antara paparan. Anda mahu kursor tetikus anda mengalir secara semula jadi dari satu paparan ke paparan yang lain, dan mengikut urutan penyusunnya.
Dengan paparan luaran anda disambungkan, lancarkan Pilihan Sistem> Paparan. Pada paparan utama anda (mis., MacBook atau layar iMac), klik tab "Pengaturan". Semua paparan yang dikesan dapat dilihat pada rajah. Klik dan tahan pada paparan untuk menunjukkan garis besar merah pada monitor yang sesuai. Hapus tanda centang "Paparan Cermin" jika anda melihat gambar yang sama pada kedua-duanya.
Sekarang, klik dan seret monitor anda untuk menyusunnya mengikut urutan yang sama di mana mereka duduk di meja anda. Anda boleh menyeret monitor ke mana-mana bahagian skrin, termasuk di atas dan di bawah. Perhatikan pengimbangan antara monitor, kerana ini mempengaruhi titik di mana kursor anda bergerak dari satu paparan ke paparan yang lain. Main-main dengan pengaturan sehingga anda gembira.
Resolusi, Profil Warna, dan Putaran

Dengan Pilihan Sistem> Paparan terbuka, anda melihat tetapan setiap paparan. Di sinilah anda menukar tetapan seperti resolusi dan kadar penyegaran. Biarkan resolusi di "Default untuk paparan ini" untuk menggunakan resolusi asli monitor (disarankan) atau klik "Skala" untuk melihat daftar lengkap resolusi yang tersedia.
Sekiranya anda menggunakan monitor dalam mod potret untuk pengembangan mudah alih atau penyuntingan teks, anda dapat mengatur sudut saat ini di menu lungsur "Rotasi". Bergantung pada cara monitor anda diartikulasikan, anda memilih sama ada 90 atau 270 darjah. Sekiranya anda memasang monitor terbalik kerana sebab tertentu, anda boleh memilih 180 darjah.
Klik tab "Warna" untuk melihat senarai profil warna yang disokong oleh paparan anda. Tandai kotak "Tunjukkan profil untuk paparan ini sahaja" untuk melihat senarai profil yang disokong secara rasmi. Kecuali monitor anda secara jelas menyokong profil warna pihak ketiga (seperti Adobe RGB), anda mungkin akan menemui warna yang tidak tepat semasa anda menggunakan tetapan lain.
Pelbagai Monitor dan Dok

Kedudukan dok boleh menimbulkan beberapa masalah semasa anda menggunakan beberapa monitor. Dok sepatutnya muncul pada paparan "primer" sahaja, tetapi bagaimana anda mengatur paparan anda boleh mempengaruhi ini. Untuk menukar paparan utama anda, pergi ke Sistem Pilihan> Paparan, dan kemudian klik tab "Pengaturan".
Salah satu paparan akan mempunyai bar putih di bahagian atas skrin. Klik dan seret bar putih ini untuk menetapkan paparan lain sebagai monitor utama. Sekiranya dok diselaraskan di bahagian bawah skrin anda, kini anda harus melihatnya di monitor utama anda.

Sekiranya anda menetapkan dok di sisi skrin di mana monitor luaran anda menyambung ke MacBook atau iMac anda, dok akan muncul di paparan luaran anda tanpa mengira apa yang anda lakukan. Anda tidak boleh "memaksa" dok untuk melekat pada paparan iMac atau MacBook anda. Anda mesti tinggal dengan dok di bahagian bawah skrin, mengubah susunan paparan anda, atau melihat paparan luaran anda untuk menggunakan dok.
Anda boleh menukar penjajaran dok di bawah Pilihan Sistem> Dok.
Prestasi dan Pelbagai Paparan
Walaupun anda tidak melebihi jumlah maksimum paparan yang disokong mengikut spesifikasi teknikal komputer anda, perlu dipertimbangkan bagaimana paparan luaran mempengaruhi prestasi. Mac anda hanya mempunyai kekuatan pemprosesan yang sangat banyak, terutamanya berkaitan grafik.
Semakin banyak paparan yang anda gunakan, semakin banyak prestasi yang akan dilakukan oleh Mac anda. Jauh lebih mudah pada Mac anda jika anda menggunakan paparan 1080p luaran (1920 x 1080 = 2.073.600 piksel), dan bukannya paparan 4K luaran (3840 x 2160 = 8.294.400 piksel). Anda mungkin melihat penurunan prestasi, seperti kelambatan umum, gagap, atau peningkatan output haba.
Lebih jauh lagi, jika anda membuat lebih banyak tekanan pada perkakasan anda dengan tugas intensif GPU, seperti penyuntingan video, penurunan prestasi akan lebih ketara. Sekiranya anda menggunakan Mac untuk jenis tugas ini, GPU luaran (eGPU) mungkin memberikan kekuatan tambahan yang anda perlukan untuk mendorong paparan luaran dan menyelesaikan tugas.
Monitor luaran dan MacBook

Salah satu perkara terbaik yang dapat anda lakukan untuk produktiviti anda ialah menambahkan paparan luaran ke MacBook anda (jika dapat mengatasinya). Nasib baik, anda boleh memilih untuk menggunakan hanya paparan luaran, tetapi anda memerlukan papan kekunci ganti, dan tetikus atau Magic Trackpad untuk melakukannya.
Cukup sambungkan paparan luaran anda ke MacBook anda, log masuk seperti biasa, dan kemudian tutup penutup komputer riba anda. Paparan dalaman tidak berfungsi, dan papan kekunci dan pad jejak MacBook anda tidak lagi dapat diakses, tetapi paparan luaran anda tidak akan berubah.
Ini membolehkan anda memanfaatkan paparan luaran yang lebih besar sambil mengurangkan prestasi yang berkaitan dengan memandu banyak monitor. Ini adalah cara yang baik untuk mendapatkan pengalaman "desktop" standard dari MacBook yang biasa anda bawa. Satu-satunya kelemahan ialah MacBook anda mungkin menghasilkan lebih banyak haba pada posisi tertutup kerana menghalang penyejukan pasif melalui papan kekunci.
Gunakan iPad Anda sebagai Paparan dengan Sidecar
Sekiranya anda mempunyai iPad yang menyokong iPadOS 13, anda juga dapat menggunakan tablet anda sebagai paparan luaran. Anda bahkan boleh menggunakan Pensil Apple anda di macOS dengan aplikasi yang serasi. Ini adalah salah satu daripada banyak ciri baru di macOS 10.15 Catalina yang boleh anda muat turun secara percuma dari App Store.