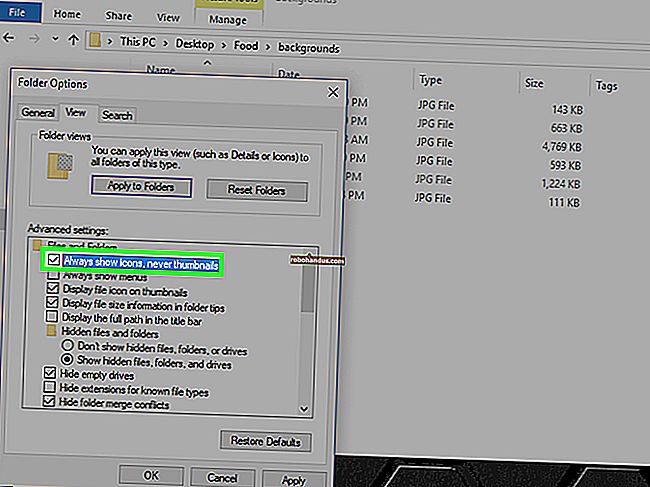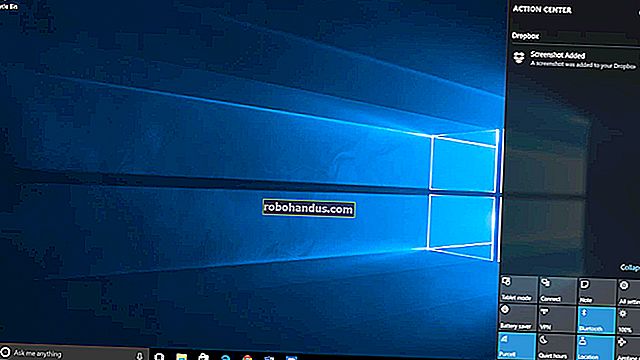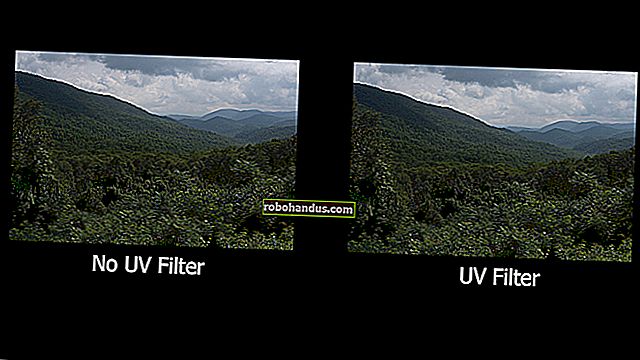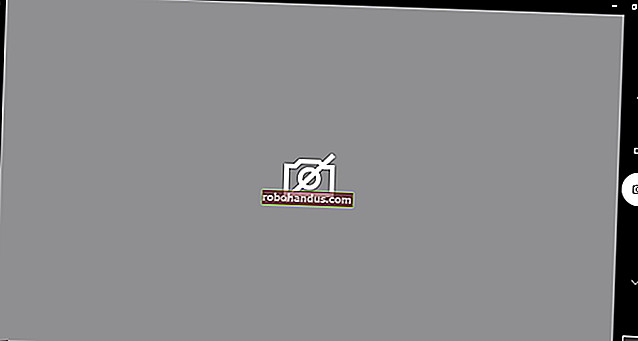Cara Membuat dan Mencetak Sampul Surat dalam Word

Sekiranya anda ingin membuat sampul surat yang disesuaikan, sama ada untuk kegunaan peribadi atau profesional, tetapi tidak mahu melaburkan wang setelah selesai secara profesional, Microsoft Word telah melindungi anda. Membuat sampul surat yang disesuaikan di Word mudah berkat ciri yang dirancang untuk tugas tersebut.
Membuat dan Mencetak Sampul Surat di Word
Teruskan dan buka Word dan pilih tab "Surat".

Seterusnya, klik butang "Sampul surat".

Tetingkap sampul surat dan label akan muncul. Di sinilah kami akan memasukkan semua maklumat kami. Di kotak "Alamat Penghantaran" (1), masukkan alamat penerima. Kotak "Alamat Pengembalian" (2) adalah tempat anda meletakkan nama dan alamat anda. Anda boleh membiarkannya dengan mencentang kotak "Hilangkan" jika anda mahu. Setelah memasukkan semua maklumat, klik "Pilihan" (3).

Di tetingkap Opsi Sampul yang terbuka, anda perlu memberitahu Word bagaimana anda memasukkan sampul surat ke dalam pencetak.

Pilih kaedah suapan yang sesuai dari pilihan yang ada. Setelah anda siap di sini, mari menuju ke tab "Opsyen Amplop".

Sekarang kita mempunyai pilihan untuk mengubah ukuran sampul surat dan gaya fon. Klik menu lungsur "Saiz Sampul" untuk membuka senarai besar saiz sampul surat yang berlainan dan pilih yang paling sesuai dengan keperluan anda. Untuk menyesuaikan fon untuk alamat pengiriman atau pengembalian, klik butang "Font" di bawah item yang berkenaan. Anda akan disambut oleh tetingkap baru yang menunjukkan pilihan fon standard anda.
Setelah selesai menyesuaikan saiz sampul surat dan gaya fon anda, klik "OK."

Anda sekarang akan kembali di tetingkap Sampul dan Label. Yang tinggal hanyalah mengklik butang "Tambah Ke Dokumen".

Setelah dipilih, anda akan menerima mesej yang menanyakan apakah anda ingin menggunakan alamat kembali yang anda masukkan sebagai alamat pengembalian lalai. Anda boleh terus memilih "Ya" kerana maklumat ini tidak mungkin sering berubah.

Anda sekarang akan melihat pratonton sampul surat anda di sebelah kiri skrin, sementara di sebelah kanan terdapat halaman kosong untuk anda mengetik huruf anda.

Setelah menulis surat, kembali ke tab "Surat" dan klik "Sampul surat."

Anda sekali lagi akan berada di tetingkap "Sampul surat dan label". Yang tinggal sekarang ialah memilih "Cetak."

Pastikan sampul surat anda dimasukkan ke dalam dulang yang sesuai di pencetak anda, dan anda boleh pergi!