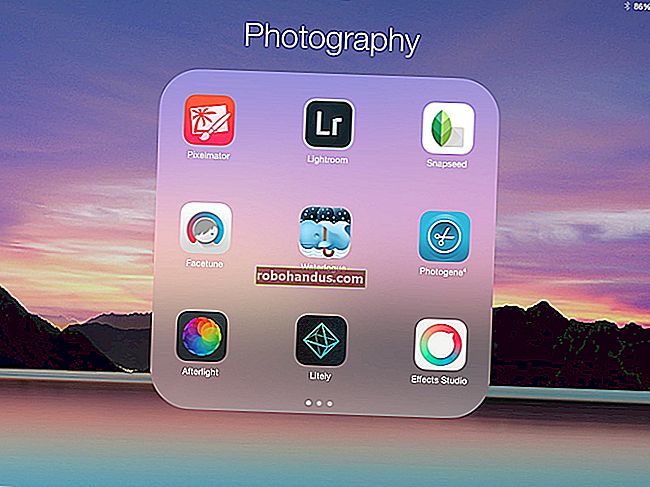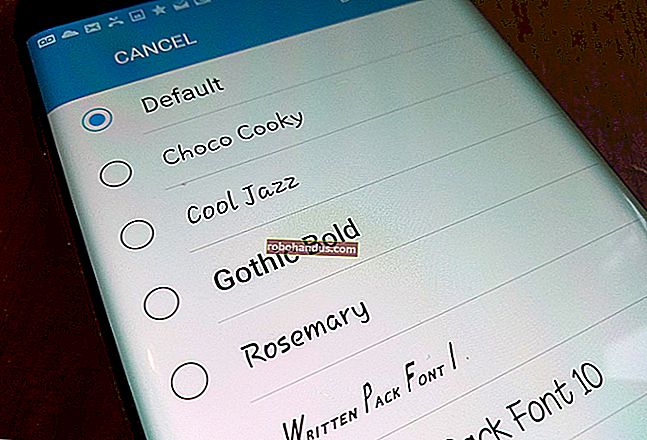Cara Membuat Borang Isi dengan Microsoft Word

Membuat borang dengan Microsoft Word memang mudah, tetapi cabarannya timbul apabila anda memutuskan untuk membuat borang yang boleh diisi dengan pilihan yang boleh anda kirim kepada orang lain dan minta mereka mengisi secara digital. Sama ada anda memerlukan borang untuk mengumpulkan maklumat tentang orang atau jika anda ingin mengambil tinjauan untuk menguji tindak balas pengguna terhadap perisian atau produk baru, MS Word mempunyai penyelesaian untuk anda.
Catatan: tangkapan skrin dalam tutorial ini berasal dari Word 2010 tetapi ini semestinya berfungsi sama di Word 2013.
Dayakan Tab Pembangun
Untuk membuat borang yang dapat diisi, anda harus memulakan dengan mengaktifkan tab pembangun dengan mengklik menu lungsur "Fail" dan kemudian pilih "Pilihan." Buka tab "Sesuaikan Pita" dan pilih opsi "Tab Utama" di bawah "Sesuaikan Pita."

Sekarang anda perlu memilih kotak "Pembangun" dan tekan "OK."

Setelah anda melakukan ini, anda akan melihat bahawa menu tambahan telah ditambahkan ke bahagian atas skrin dengan beberapa pilihan pembangun baru.

Ke Templat, atau Tidak ke Templat?
Terdapat dua pilihan utama untuk memulakan pembuatan borang anda. Pilihan satu mudah digunakan jika anda dapat mencari templat yang sesuai dengan keperluan anda. Untuk mencari templat, Klik pada menu "File", pilih "Baru." Anda akan melihat banyak templat premade tersedia untuk dimuat turun. Cukup klik pada "Bentuk" dan lihat pilihan templat untuk mencari yang sesuai dengan keperluan anda.

Apabila anda telah menemui templat anda, muat turunnya dan edit borang mengikut keperluan.
Oleh kerana itu adalah kaedah yang mudah dan anda mungkin tidak dapat mencari templat yang sesuai dengan keperluan anda, kami akan membincangkan cara terbaik untuk membuat borang dari awal. Mulakan dengan menavigasi ke pilihan templat sekali lagi, tetapi bukannya memilih borang yang telah dibuat, pilih "Templat Saya."

Sekarang anda perlu mengklik lingkaran templat "Templat" dan kemudian tekan "OK" untuk membuat templat kosong. Terakhir, tekan "Ctrl + S" untuk menyimpan dokumen. Kami akan memanggilnya, "Templat Bentuk 1".

Isi Borang
Sekarang kerana anda mempunyai templat kosong, anda sudah bersedia untuk mula menambahkan maklumat pada borang. Borang yang akan kami buat dalam contoh ini adalah borang ringkas untuk mengumpulkan maklumat mengenai orang yang mengisinya. Pertama, anda perlu memasukkan soalan asas. Untuk tutorial ini, kami akan cuba mendapatkan maklumat berikut:
- Nama ( Respons Teks Biasa )
- Umur ( Senarai Drop-Down )
- DOB ( Tarikh Tanggapan )
- Seks ( Kotak Centang )
- Poskod ( Respons Teks Biasa )
- Nombor Telefon ( Respons Teks Biasa )
- Warna Utama Kegemaran dan mengapa: ( Kotak Kombo )
- Topping Pizza Terbaik ( Kotak Centang dan Teks Teks Biasa )
- Apa pekerjaan impian anda dan mengapa? Hadkan jawapan anda kepada 200 perkataan ( Respons Teks Kaya )
- Apakah jenis kenderaan yang anda pandu? ( Respons Teks Biasa )
Klik pada tab "Pembangun" yang anda tambahkan sebelumnya dan di bawah bahagian "Kawalan", pilih "Mod Reka Bentuk" untuk mulai membuat pilihan kawalan yang berbeza. Sekiranya anda ingin melihat seperti apa dalam tindakan, ingat untuk membatalkan pilihan "Reka Bentuk Mod".
Bahagian Teks
Untuk sebarang jawapan yang memerlukan jawapan berdasarkan teks, anda boleh menambahkan bahagian teks. Anda akan melakukannya dengan memilih Kawalan Kandungan Teks Kaya  (membolehkan pengguna mengedit pemformatan) atau pilihan Kawalan Kandungan Teks Biasa
(membolehkan pengguna mengedit pemformatan) atau pilihan Kawalan Kandungan Teks Biasa  (hanya membenarkan teks biasa tanpa pemformatan).
(hanya membenarkan teks biasa tanpa pemformatan).
Mari aktifkan tindak balas teks kaya untuk soalan 9, dan kemudian respons teks biasa untuk soalan 1, 5, 6, dan 10.

Ingat bahawa anda boleh mengedit teks di kotak kawalan kandungan untuk mencocokkan soalan dengan mengklik di dalamnya dan mengetik seperti yang terlihat pada gambar di atas.
Tambahkan Pilihan Pemilihan Tarikh
Sekiranya anda perlu menambahkan tarikh, anda boleh menambahkan "Kawalan Kandungan Pemilih Tarikh."  Mari Gunakan ini dan tambahkan pada soalan 3.
Mari Gunakan ini dan tambahkan pada soalan 3.

Masukkan senarai drop-down dengan pilihan
Untuk soalan yang hanya membenarkan satu jawapan seperti nombor (soalan 2), senarai juntai bawah  berguna. Kami akan menambah senarai ringkas dan mengisi dengan lingkungan umur. Anda perlu menambahkan kotak kawalan kandungan, klik kanan padanya, dan pilih pilihan "Properties". Seterusnya, klik add untuk menambah lingkungan umur.
berguna. Kami akan menambah senarai ringkas dan mengisi dengan lingkungan umur. Anda perlu menambahkan kotak kawalan kandungan, klik kanan padanya, dan pilih pilihan "Properties". Seterusnya, klik add untuk menambah lingkungan umur.

Apabila anda selesai, ia akan kelihatan seperti ini (Mod Reka Bentuk Dinyahdayakan).

Sebagai alternatif, anda boleh menambahkan "Kotak Kombo",  yang akan membolehkan anda menambah pilihan yang anda inginkan, dan juga membolehkan pengguna memasukkan teks tambahan jika diperlukan. Mari tambahkan kotak kombo ke soalan 7. Oleh kerana ia adalah kotak kombo, pengguna akan dapat memilih pilihan dan menaip mengapa mereka menyukai warnanya.
yang akan membolehkan anda menambah pilihan yang anda inginkan, dan juga membolehkan pengguna memasukkan teks tambahan jika diperlukan. Mari tambahkan kotak kombo ke soalan 7. Oleh kerana ia adalah kotak kombo, pengguna akan dapat memilih pilihan dan menaip mengapa mereka menyukai warnanya.

Tambah Kotak Centang
Untuk soalan keempat, kami akan menambah pilihan kotak pilihan.  Anda akan memasukkan pilihan anda terlebih dahulu (lelaki dan wanita). Sekarang anda boleh menambahkan kawalan kandungan kotak pilihan selepas setiap pilihan.
Anda akan memasukkan pilihan anda terlebih dahulu (lelaki dan wanita). Sekarang anda boleh menambahkan kawalan kandungan kotak pilihan selepas setiap pilihan.

Ulangi proses untuk sebarang soalan lain yang memerlukan satu atau lebih pilihan. Kami juga akan menambah kotak pilihan untuk soalan 8. Kami juga akan menambah kotak respons teks biasa untuk topping yang tidak disenaraikan.

Mengakhiri
Borang kosong yang lengkap hendaklah seperti gambar di bawah bergantung pada sama ada anda mempunyai mod reka bentuk yang diaktifkan atau dilumpuhkan.


Tahniah, anda baru sahaja mempelajari asas-asas membuat bentuk interaktif. Jangan ragu untuk memuat turun borang sampel kami yang lengkap jika diperlukan. Anda boleh menghantar fail DOTX kepada orang dan apabila mereka membukanya, secara automatik ia akan membuka dokumen kata biasa yang dapat mereka isi dan hantar kepada anda sejak templat tersebut secara automatik diterapkan.
Kredit Imej: Ben Ward di Flickr