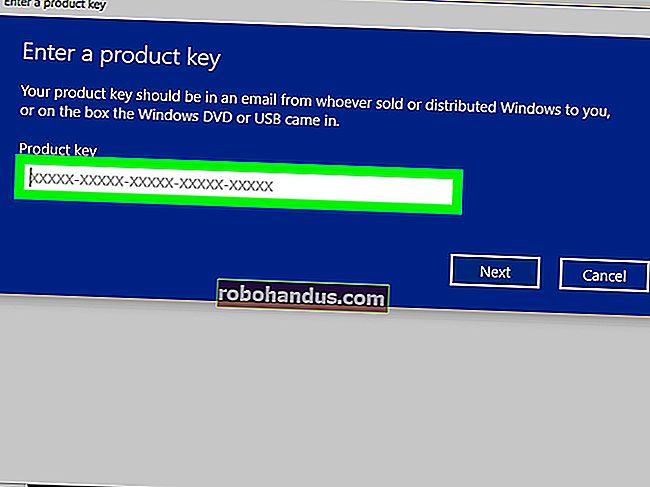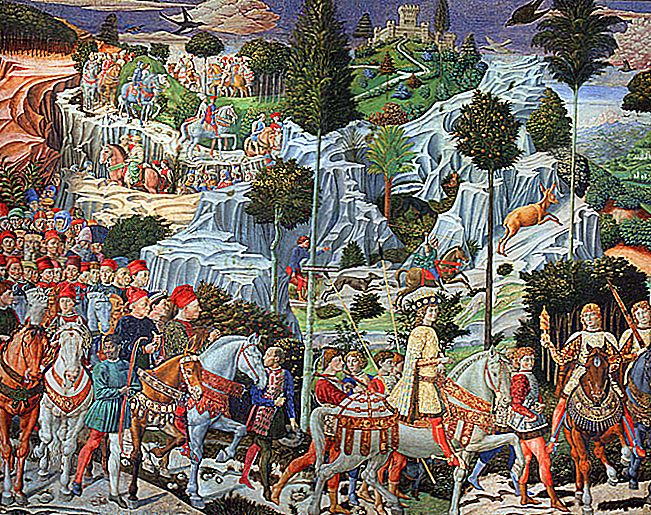Cara Meningkatkan Penyimpanan MacBook Anda

Pemacu keadaan pepejal cepat tetapi mahal. Dan SSD berkapasiti tinggi sangat mahal, sebab itulah kebanyakan daripada kita memilih minimum semasa membeli MacBook. Tetapi inilah cara anda boleh menambahkan lebih banyak storan.
Tingkatkan SSD Anda
Pilihan paling radikal untuk memperluas storan MacBook anda ialah menaik taraf SSDnya. Malangnya, anda tidak dapat meningkatkan semua MacBook kerana Apple mengubah proses pembuatan pada model terbarunya.
Walau bagaimanapun, anda boleh menaik taraf model berikut:
- MacBook Pro bukan Retina hingga akhir 2016
- MacBook Pro Retina hingga 2015
- MacBook Air hingga 2017
- MacBook hingga 2010
Sekiranya anda tidak pasti model mana yang anda miliki, panduan kami mengenai cara menaik taraf Mac anda merangkumi bahagian mengenai cara mengetahui dan banyak lagi. Sekiranya model anda tidak disokong, sayangnya, anda tidak dapat meningkatkan SSD. Sekiranya anda mempunyai model yang disokong, cara termudah untuk menaik taraf adalah dengan membeli kit.
World Computing lain menjual peningkatan SSD MacBook (dan Mac lain) dalam dua pilihan: hanya memandu, atau sebagai kit. Sekiranya anda memilih kit, anda mendapat peningkatan SSD, alat yang diperlukan, dan kandang di mana anda boleh meletakkan pemacu lama anda untuk memindahkan data.

Anda mungkin dapat mencari pemacu yang betul untuk mesin anda di tempat lain. Sekiranya demikian, anda boleh mengikuti panduan di iFixit. Cukup cari model MacBook anda, dan mesti ada panduan lengkap dengan foto untuk membantu anda. iFixit juga menjual alat untuk melaksanakan tugas ini dan penyelenggaraan lain.
Sekiranya anda memutuskan untuk melakukan semua ini, pastikan peningkatan itu berbaloi. Dapatkan pemacu yang cukup besar yang anda pasti perhatikan perbezaannya. Dari segi kos, kira-kira $ 300 untuk peningkatan 1 TB sebagai sebahagian daripada kit, atau $ 250 untuk pemacu sahaja. Sebilangan besar MacBook dapat menangani jumlah hingga 2 TB, sementara yang lain terhad kepada 1 TB. Pastikan mesin anda serasi dengan peningkatan yang anda pilih sebelum anda membeli.
Sekiranya Mac anda sudah tua dan masih mempunyai pemacu optik (seperti MacBook Pro sebelum 2012), anda mungkin dapat menaik taraf pemacu anda dan menambahkan yang kedua atau ketiga jika anda mengganti pemacu optik untuk mewujudkan ruang. Itu mesin yang cukup lama, jadi pertimbangkan sama ada peningkatan itu bermanfaat. Anda mungkin lebih baik membeli MacBook baru.
Sekiranya anda membeli MacBook baru, pilih pemacu keadaan pepejal yang lebih besar dan bukannya minimum. Anda mungkin merengek dengan kos, tetapi anda akan bersyukur kerana selama bertahun-tahun anda menggunakan semua ruang itu.
BERKAITAN: Bolehkah Anda Meningkatkan Hard Drive atau SSD di Mac Anda?
Pemacu USB Profil Rendah
Sekiranya MacBook anda mempunyai penyambung USB Jenis-A (standard USB lama, bukan yang baru yang boleh diterbalikkan), maka anda boleh menggunakan pemacu USB berprofil rendah untuk menambahkan storan. Peranti kecil ini sesuai dengan slot USB ganti dan menonjol sedikit dari sisi MacBook anda. Mereka juga merupakan salah satu kaedah termurah untuk meningkatkan jumlah simpanan mesin anda.

SanDisk Ultra Fit adalah pilihan kami. Ia mempunyai antara muka USB 3.1 yang pantas yang mencapai kelajuan membaca hingga 130 MB sesaat. Menurut salah seorang pengulas Amazon (disahkan), kelajuan penulisannya ialah 30 hingga 80 MB sesaat. Ini bukan penyimpanan berkelajuan tinggi, seperti SSD di MacBook anda, tetapi cukup bagus untuk menyimpan dokumen dan media. Terdapat dalam saiz hingga 256 GB dengan harga sekitar $ 70.
Pemilik MacBook USB Type-C, malangnya, tidak bernasib baik. USB Type-A adalah port yang lebih besar, dan pengeluar dapat memanfaatkan ukuran untuk memerah memori flash. Ini menghasilkan pemacu yang kelihatan lebih seperti dongle tanpa wayar, dan anda boleh membiarkannya terpasang pada MacBook anda setiap masa. Tidak ada yang serupa dalam bentuk USB Type-C — belum lagi.
Hab USB-C dengan Penyimpanan Bersepadu
Model MacBook Pro dan Air terbaru hanya dilengkapi dengan penyambung USB Type-C. Ini bermakna anda mungkin memerlukan hab untuk mendapatkan akses ke rangkaian pelabuhan yang layak. Jadi, mengapa tidak mendapatkannya dengan SSD bersepadu?
Minix NEO adalah hab USB Type-C pertama di dunia yang menambah port dan storan ke MacBook anda. Di dalam hab terdapat SSD 240 GB M.2, yang menyokong kelajuan membaca dan menulis sehingga 400 MB sesaat. Anda juga mendapat empat port berguna: satu HDMI keluar dengan sokongan untuk 4K pada 30 Hz., Dua USB 3.0 Type-A, dan satu USB Type-C (yang boleh anda gunakan untuk menghidupkan MacBook anda).

Oleh kerana sifat SSD yang mudah dikejutkan, anda boleh membuang Minix NEO ke dalam beg anda tanpa perlu risau akan merosakkan data anda. Unit itu sendiri cukup kecil untuk mudah alih, tetapi anda mungkin tidak mahu membiarkannya bersambung ke Mac anda sepanjang masa. Walau bagaimanapun, beberapa orang mungkin mempertimbangkan untuk memasangkan unit ke penutup MacBook mereka dengan jalur pelekat.
Anda juga boleh membeli Minix NEO dengan simpanan 120 GB dengan harga lebih sedikit.
Tambahkan Storan dengan SD dan MicroSD
Sekiranya anda mempunyai MacBook yang lebih lama dengan pembaca kad memori, anda juga boleh menggunakan kad SD atau MicroSD untuk meningkatkan jumlah simpanan Mac anda. Cukup ambil kad SD dan masukkan ke Mac anda. Untuk menggunakan kad MicroSD, anda juga memerlukan penukar SD-ke-MicroSD.
Ini adalah kaedah yang agak murah untuk menambah, berpotensi, banyak ruang tambahan. Anda boleh mendapatkan kad MicroSD SanDisk Extreme UHS-I 512 GB dengan harga di bawah $ 200 (pada penulisan ini). Dan kad 128 GB hanya sekitar $ 25 (pada penulisan ini). Malangnya, kad-kad ini mengalami masalah kelajuan membaca dan menulis terhad yang sama dengan storan USB.
Sekiranya anda mencari penyelesaian yang sedikit lebih bijak, anda mungkin mempertimbangkan Transcend's JetDrive Lite. Mereka hanya serasi dengan model MacBook Pro dan Air tertentu yang dihasilkan antara 2012 dan 2015, tetapi model ini sesuai dengan casis Mac. Mereka tersedia dalam konfigurasi 128 GB dan 256 GB, dengan varian yang lebih besar berharga sekitar $ 99, untuk penulisan ini.
Storan Terlampir Rangkaian
Storan yang dilampirkan di rangkaian sangat sesuai untuk orang yang jarang berniaga di luar rumah atau rangkaian kerja mereka. Anda boleh mengkonfigurasi pemacu NAS untuk dikongsi di seluruh rangkaian, atau anda boleh menggunakan PC Mac atau Windows lain yang mempunyai ruang kosong. Setelah anda mengkonfigurasinya, anda bahkan dapat membuat sandaran MacBook anda melalui Time Machine ke lokasi rangkaian.
Namun, jika anda berada di luar jangkauan rangkaian anda, storan anda tidak akan tersedia melainkan anda mempunyai penyelesaian yang menyokong akses melalui cloud. Ini mungkin tidak menjadi masalah jika anda menggunakannya untuk menyimpan fail dan arkib yang jarang diakses, tetapi tidak sesuai untuk pustaka Foto atau iTunes anda.

Kelajuan rangkaian anda menghadkan penyimpanan rangkaian anda. Perkara menjadi lebih perlahan jika anda menggunakan sambungan tanpa wayar. Untuk hasil terbaik, pastikan pemacu rangkaian anda (atau komputer bersama) menggunakan sambungan berwayar ke penghala anda dan, jika mungkin, ke MacBook anda juga.
Anda boleh membeli pemacu NAS tanpa tulang, seperti Netgear ReadyNAS RN422, dan kemudian membeli cakera keras secara berasingan, atau anda boleh memilih penyelesaian siap pakai, seperti Western Digital My Cloud EX2. Banyak pemacu NAS moden juga menyokong akses berasaskan awan ke fail anda.
Cara Memetakan Pemacu Rangkaian
Untuk mengakses pemacu rangkaian dengan pasti, anda harus memetakannya di Finder. Ikuti langkah berikut untuk melakukannya:
- Lancarkan tetingkap Finder dan klik Go> Connect to Server.
- Masukkan alamat ke bahagian rangkaian yang ingin anda petakan (mis., Smb: // yournasdrive)
- Masukkan butiran log masuk yang diperlukan, dan kemudian klik OK.
Pemacu rangkaian anda kini muncul di bar sisi Finder dan di desktop. Anda harus dapat memilihnya sebagai lokasi setiap kali anda menyimpan atau membuka fail juga.
Cara Membuat Bahagian Rangkaian macOS
Sekiranya anda mempunyai Mac lain dan ingin berkongsi pemacu melalui rangkaian, ikuti langkah berikut:
- Pada mesin yang ingin anda kongsi, pergi ke Pilihan Sistem> Berkongsi.
- Tandai kotak di sebelah Berkongsi Fail untuk mengaktifkan perkhidmatan.
- Klik tanda tambah (+) dan tentukan lokasi untuk menambah Folder Dikongsi.
- Klik lokasi kongsi, dan kemudian tetapkan kebenaran (anda mahu mengaktifkan akses tulis).
Anda juga dapat mengklik "Pilihan" untuk menentukan sama ada akan menggunakan AFP (protokol Apple), SMB (setara dengan Windows), atau keduanya.
Simpan Data di Awan
Storan dalam talian adalah pilihan lain yang kini dimasukkan ke dalam macOS. Tetapan Apple "Store in iCloud" menggunakan ruang iCloud yang tersedia untuk menghilangkan tekanan dari Mac anda. Apabila anda menyimpan fail yang jarang anda akses ke awan, anda mempunyai lebih banyak ruang di Mac anda untuk perkara yang kerap anda gunakan. Ini semua berfungsi secara automatik, jadi anda harus mempunyai tahap kepercayaan tertentu pada macOS.

Fail yang disimpan di awan muncul di komputer anda seolah-olah masih ada di sana. Untuk mengakses fail ini, komputer anda memuat turunnya dari iCloud. Berapa lama masa ini bergantung pada kelajuan sambungan internet anda dan ukuran fail. Sekiranya anda tidak dapat mengakses sambungan internet yang boleh dipercayai, anda tidak akan dapat menyimpan fail anda yang tersimpan di awan.
Untuk mengaktifkan tetapan ini, ikuti langkah berikut:
- Klik logo Apple di sudut kiri atas skrin, dan kemudian pilih About This Mac.
- Klik tab "Penyimpanan", dan kemudian klik "Urus ..." di sebelah kanan.
- Klik "Simpan di iCloud ..." untuk memulakan prosesnya.
macOS menganalisis cakera anda dan berusaha menjimatkan ruang. Untuk mendapatkan idea fail mana yang mungkin dipindahkan sistem anda, klik bahagian "Dokumen" di bar sisi. Ini menunjukkan senarai dokumen besar pada Mac anda, dan ketika anda terakhir mengaksesnya.
Untuk menggunakan storan iCloud dengan betul, anda mungkin perlu membeli sedikit ruang — anda hanya mendapat 5 GB percuma. Sekiranya ruang simpanan awan anda mula berkurang, anda boleh belajar bagaimana membebaskan beberapa di sini.
Penyimpanan Awan Pihak Ketiga
Anda tidak perlu menggunakan pelayan awan Apple. Sekiranya anda hanya perlu memuatkan beberapa fail untuk mengosongkan ruang pada mesin anda, perkhidmatan penyimpanan awan lama akan dilakukan.
Berikut adalah beberapa perkara yang mungkin anda ingin pertimbangkan:
- Amazon Drive: 100 GB dari $ 11.99 / tahun
- Google Drive: 100 GB dengan harga $ 1.99 / bulan
- OneDrive: 100 GB dengan harga $ 1.99 / bulan
- pCloud: 500 GB dengan harga $ 3.99 / bulan
- Mega: 200 GB dengan harga € 4,99 / bulan
Sekiranya anda ingin mencuba sebelum membeli, periksa semua perkhidmatan yang menawarkan simpanan percuma.
Storan Luar
Sekiranya anda benar-benar memerlukan ruang, dibatasi oleh bajet, dan tidak keberatan membawa sedikit berat tambahan dengan anda, maka pemacu luaran kuno yang baik adalah jawapannya.
Pemacu Cakera Luar (HDD)
Pilihan paling murah adalah dengan membeli pemacu cakera keras luaran USB standard. Kerana mereka bergantung pada pemacu cakera keras mekanikal yang lebih murah, mereka juga menawarkan kapasiti tinggi. Namun, mereka lebih cenderung gagal dan juga lebih mudah mengalami kerosakan akibat lebam dan jatuh. Dan anda mesti membawa pemanduan anda jika anda melalui jalan ini.
Kebolehpercayaan, salah satu faktor terpenting yang perlu dipertimbangkan semasa anda membeli pemacu luaran berasaskan HDD adalah kelajuan antara muka. Jangan terima apa-apa yang lebih tua daripada USB 3.0 — idealnya, USB 3.1 atau 3.1 rev 2.

Salah satu pemacu yang paling berpatutan adalah pemacu keras mudah alih Western Digital Elements. Pada penulisan ini, ia tersedia dengan USB 3.0 dan hingga 4 TB dengan harga sekitar $ 100. Anda boleh memperoleh lebih banyak wang untuk mendapatkan seperti G-Technology G-Drive, yang mempunyai jumlah sehingga 14 TB, dan dilengkapi dengan dual Thunderbolt 3 dan USB 3.1 untuk pemindahan fail sepantas kilat. Pada penulisan ini, G-Drive bermula pada sekitar $ 300 untuk model asas 4 TB.
Pemacu Keadaan Pepejal Luar (SSD)
Pemacu keadaan pepejal lebih unggul daripada pemacu cakera keras dalam kelajuan dan kebolehpercayaan. Mereka tidak mempunyai bahagian yang bergerak dan, oleh itu, tidak mudah mengalami kerosakan mekanikal. Kelajuan membaca dan menulis yang unggul hanya dibatasi oleh kelajuan sambungan ke komputer anda.
Terdapat dua kelemahan SSD luaran: kapasiti dan harga. Storan SSD masih agak mahal berbanding HDD tradisional. Anda mungkin akan membayar dua kali ganda harga HDD, dan pemacu berkapasiti lebih tinggi jauh lebih mahal.
Tetapi SSD lebih kecil, lebih pantas, dan jauh lebih dipercayai. Penyelesaian seperti SanDisk Extreme Portable SSD terdapat di dalam poket dan cukup kasar untuk melayari beg anda. Corsair Flash Voyager GTX menawarkan kelebihan penyimpanan SSD dalam bentuk "pemacu kilat" yang lebih tradisional.
Array RAID luaran
RAID adalah teknologi yang membolehkan anda menyambungkan banyak cakera keras. Ini membolehkan anda melakukan perkara seperti menggabungkan beberapa pemacu ke dalam satu jilid, yang memberikan kelajuan membaca dan menulis lebih cepat kerana anda dapat mengakses banyak pemacu secara serentak. Anda juga boleh menggunakan RAID sebagai penyelesaian sandaran padat, untuk mencerminkan satu (atau beberapa) pemacu ke pemacu lain. Ini membolehkan anda menukar pemacu yang gagal.
Ini adalah kaedah yang mahal untuk menambahkan storan, dan juga besar. Anda tidak boleh membawa kandang RAID di dalam beg anda (sekurang-kurangnya tidak selesa), jadi ini hanya penyelesaian untuk desktop. Walau bagaimanapun, faedahnya termasuk fleksibiliti sistem RAID dan akses berkelajuan tinggi.

Sekiranya anda memutuskan untuk mendapatkan kandang RAID, pastikan anda memilihnya dengan antara muka Thunderbolt (idealnya, Thunderbolt 3). Ini memberikan kelajuan secepat mungkin (sehingga 40 GB sesaat) dari sebarang sambungan luaran. Seperti pemacu NAS, penutup RAID datang tanpa cakera, seperti RAID Akitio Thunder3, atau dalam unit siap pakai, seperti G-RAID Teknologi-G.
Bersihkan Mac Anda
Sudah tentu, kaedah termudah untuk membuat lebih banyak ruang adalah membersihkan fail pada MacBook anda. Terdapat banyak petua yang boleh anda cuba untuk mewujudkan ruang di macOS. Apple menyediakan semua alat yang anda perlukan untuk membersihkan ruang gigabait.
Selalunya, cakera keras anda hanya disekat oleh fail yang anda lupakan dan aplikasi yang tidak pernah anda gunakan. Sekiranya anda melihat bagaimana anda menguruskan storan Mac anda dengan lebih kritikal, anda mungkin akan lemas sehingga peningkatan anda yang seterusnya.
Sementara itu, kita semua boleh berharap Apple meningkatkan kapasiti penyimpanan SSD asas pada komputer riba tidak lama lagi.