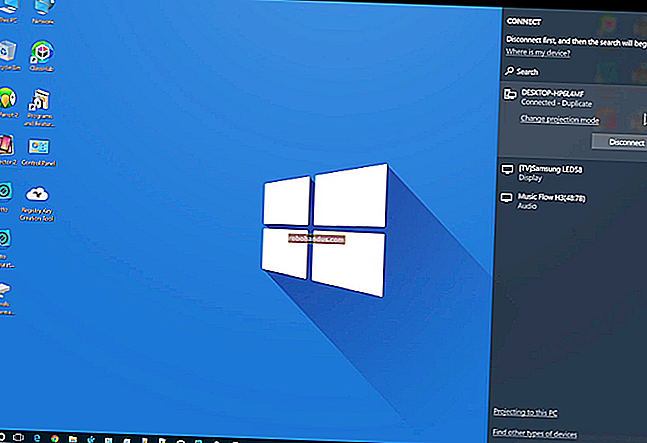Mikrofon Tidak Bekerja pada Mac? Inilah Cara Memperbaikinya

Apple MacBooks dan banyak Mac desktop mempunyai mikrofon terbina dalam. Walau bagaimanapun, anda juga boleh menyambungkan alat dengar dan mikrofon lain melalui USB, bicu audio 3.5mm, atau Bluetooth. Inilah cara membetulkan mikrofon yang tidak berfungsi pada Mac anda.
Cari tahu Mikrofon Yang Digunakan oleh Mac Anda
Untuk menyelesaikan masalah mikrofon dengan berkesan, penting untuk mengetahui yang mana komputer anda gunakan.
Mac anda akan menggunakan salah satu daripada yang berikut:
- Mikrofon Dalaman: Termasuk dalam MacBook atau iMac mana pun.
- Mikrofon USB luaran: Disambungkan terus ke port USB dan berkuasa sendiri.
- Mikrofon luaran 3,5 mm: Disambungkan ke input mikrofon komputer anda atau antara muka audio yang berasingan, yang mungkin memerlukan kuasa tambahan.
- AirPod atau alat dengar Bluetooth yang serupa: Disambungkan secara wayarles ke Mac anda.
Sekiranya anda ingin menggunakan mikrofon dalaman Mac anda, anda boleh beralih ke langkah seterusnya. Sekiranya anda menggunakan mikrofon USB, sambungkannya terus ke Mac anda (elakkan menggunakan hab).
Sekiranya anda menggunakan mikrofon berwayar yang memerlukan bicu stereo 3.5mm, pastikan ia disambungkan ke port yang betul, dan ia tidak memerlukan kuasa tambahan (ia tidak akan berfungsi jika berlaku).

Akhirnya, pasangkan AirPod atau alat dengar Bluetooth anda di bawah Pilihan Sistem> Bluetooth. Sekiranya anda tidak dapat menggunakan alat dengar Bluetooth, pasangkan pasangan dengan mengklik "X" di sebelahnya dalam senarai "Peranti". Kemudian, cuba pasangkannya lagi.
Setelah anda yakin mikrofon pilihan anda disambungkan dan dihidupkan, sudah tiba masanya untuk melihat tetapan audio.
BERKAITAN: Cara Menyelesaikan Masalah Bluetooth pada Mac
Periksa Tetapan Input Bunyi
Penyebab umum masalah mikrofon ialah input bunyi yang tidak dikonfigurasi Pergi ke Keutamaan Sistem> Bunyi, dan kemudian klik tab "Input". Anda harus melihat senarai peranti yang boleh anda gunakan sebagai sumber suara, termasuk, (semoga) mikrofon yang ingin anda gunakan.
Untuk menggunakan peranti, seperti "Mikrofon Dalaman", klik padanya. Sekiranya semuanya berjalan sesuai dengan rancangan, anda akan melihat bar mengisi di sebelah "Tahap Input" semasa anda bercakap.
Sekiranya anda tidak melihat apa-apa, tingkatkan gelangsar "Input Volume" dan cuba bercakap lagi. Sekiranya slaid terlalu rendah, Mac anda tidak akan mengesan sebarang bunyi.

Sekiranya anda ingin menggunakan AirPod anda sebagai mikrofon anda, pilih "AirPods" dari senarai. Sekiranya anda menggunakan antara muka audio, pilih dari senarai.
Anda mungkin juga melihat entri untuk aplikasi lain yang telah Anda pasang, seperti "Soundflower" atau "Aggregate Device", tetapi Anda tidak ingin menggunakannya sekarang.
Sekiranya anda melihat pergerakan dalam indikator "Tahap Input", itu petanda yang baik, tetapi lebih banyak penyelesaian masalah mungkin diperlukan agar semuanya berfungsi dengan baik.
Periksa Kebenaran Mikrofon
Penyebab umum masalah mikrofon yang lain ialah sistem kebenaran yang diperluas oleh Apple. Ini menghalang aplikasi daripada mengakses mikrofon sehingga anda mengizinkannya secara khusus. Ketika aplikasi ingin mengakses mikrofon, muncul pemberitahuan yang meminta Anda menyetujui atau menolak permintaan tersebut.
Sekiranya anda menolak permintaan tersebut, aplikasi tidak akan dapat mengakses mikrofon komputer. Selalunya idea yang baik adalah untuk menolak akses aplikasi ke perkakasan anda sehingga anda yakin ia memerlukannya untuk berfungsi dengan baik.
Pergi ke Pilihan Sistem> Keselamatan dan Privasi> Privasi, dan pilih "Mikrofon" dari bar sisi. Anda harus melihat senarai aplikasi yang meminta akses ke mikrofon anda. Mana-mana yang anda telah luluskan akan mempunyai tanda semak di sebelahnya, sementara yang anda tolak tidak akan.

Klik ikon Padlock di kiri bawah untuk mengesahkan dengan kata laluan pentadbir anda (atau Touch ID, atau permintaan Apple Watch). Anda kemudian boleh menyetujui atau menolak kebenaran yang anda mahukan dengan menandai atau mencentang kotak di sebelah aplikasi.
Padam Aplikasi Bermasalah
Dengan sumber yang dipilih dan kebenaran yang diperlukan diberikan, mikrofon anda akan berfungsi. Cuba bercakap dengan Siri untuk menguji keadaan. Sekiranya aplikasi tertentu tidak berfungsi, mungkin merupakan sumber masalahnya.
Anda boleh mencuba memeriksa pilihan aplikasi untuk melihat apakah terdapat tetapan berasingan untuk peranti input. Aplikasi seperti Adobe Audition dan Audacity membolehkan anda menentukan peranti input yang terpisah dari yang dipilih dalam tetapan "Input" audio di bawah "System Preferences."

Sekiranya semuanya kelihatan baik, cuba hapus dan pasang semula aplikasinya. Cari versi yang dikemas kini untuk dimuat turun, sekiranya masalah disebabkan oleh ketidaksesuaian. Apple telah membuat perubahan serius pada sistem kebenaran macOS sejak beberapa semakan terakhir, jadi beberapa aplikasi yang sudah lapuk mungkin tidak berfungsi.
Sekiranya aplikasi tidak dapat berfungsi, mungkin sudah waktunya untuk menggantinya dengan aplikasi serupa.
Tetapkan semula NVRAM / PRAM
RAM tidak mudah berubah (NVRAM) atau parameter RAM (PRAM) adalah jenis memori yang digunakan oleh Mac anda untuk mengingati tetapan, seperti waktu dan tarikh dan tetapan kelantangan semasa. Tetapan ini berterusan walaupun Mac anda dimatikan. Kadang-kadang, masalah boleh timbul, dan menetapkan semula NVRAM / PRAM mungkin dapat membantu.
Oleh kerana memori ini khusus berkaitan dengan tetapan kelantangan dan suara, ia sangat berkaitan dengan masalah mikrofon. Cara anda menetapkannya bergantung pada Mac yang anda miliki, tetapi anda boleh belajar bagaimana melakukannya pada model tertentu anda di sini.
BERKAITAN: Apa itu NVRAM, dan Bilakah Saya Harus Menetapkan Semula Di Mac Saya?
Cuba Aktifkan Dikte
Ini kad liar, tetapi beberapa laporan mendakwa bahawa mengaktifkan fitur Dikte macOS dapat membantu menyelesaikan beberapa masalah mikrofon, terutama yang berkaitan dengan masalah dalaman. Tidak jelas bagaimana ini dapat membantu, tetapi jika anda berjaya sejauh ini dan mikrofon anda masih tidak berfungsi, ia patut dilakukan.
Pergi ke Keutamaan Sistem> Papan Kekunci, dan kemudian klik tab "Dikte". Klik butang radio "Hidup" dan tunggu sehingga muat turun selesai. Pastikan mikrofon yang ingin anda gunakan dipilih dalam menu lungsur. Sekiranya semuanya dikonfigurasi dengan betul, anda akan melihat tahapnya bergerak.

Sekiranya anda belum menggunakannya sebelumnya, anda mungkin ingin mengambil kesempatan ini untuk mencuba ciri Dikte Mac anda. Secara lalai, anda boleh mencetuskannya dengan menekan dua kali kekunci Fungsi (Fn). Anda juga dapat mengawal seluruh Mac anda dengan suara anda, berkat ciri kebolehaksesan Apple yang luas.
Periksa Tahap pada Mikrofon Luaran Anda
Sebilangan besar mikrofon luaran membolehkan anda menukar tahap secara langsung pada mikrofon, sementara yang lain mempunyai togol Bisu. Periksa mikrofon anda dengan teliti untuk memastikan keuntungannya sudah cukup dan anda tidak mematikannya secara tidak sengaja.
Sekiranya anda menggunakan antara muka audio, anda mungkin perlu menyesuaikan keuntungan di sana.
Mulakan semula Mac Anda
Kadang kala, anda hanya perlu mematikannya dan menghidupkannya semula untuk menyelesaikan masalah. Anda juga boleh mencuba memasang kemas kini macOS yang belum selesai di bawah Pilihan Sistem> Kemas kini Perisian. Atau, naik taraf ke macOS versi terbaru, jika anda belum melakukannya.
Sekiranya anda juga berhadapan dengan masalah audio dan masalah bunyi lain di macOS, periksa cara memperbaikinya selepas ini!
BERKAITAN: Cara Memperbaiki Masalah Audio Bunyi Keras dan Mac Lain