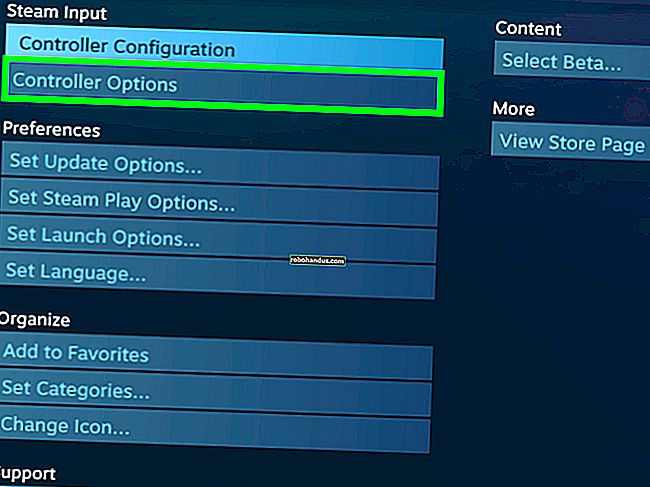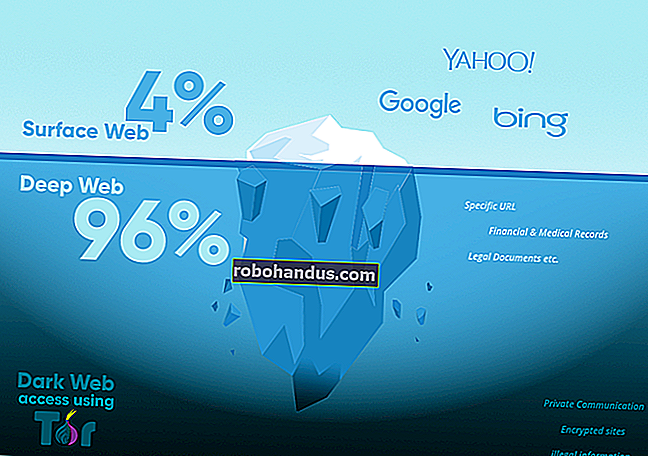Cara Menambat Telefon Android Anda dan Berkongsi Sambungan Internetnya dengan Peranti Lain

Tethering adalah tindakan berkongsi sambungan data telefon bimbit anda dengan peranti lain — seperti komputer riba atau tablet anda — menghubungkannya ke Internet melalui sambungan data telefon anda. Terdapat beberapa cara untuk mengikat Android.
Penambatan berguna ketika anda berada di suatu tempat dan tidak mempunyai akses Wi-Fi, mempunyai akses data selular, dan ingin melakukan sesuatu di komputer dan bukannya di telefon anda. Tetapi anda mungkin membayar tambahan untuk kemudahan tersebut.
Adakah Ia Akan Membelanjakan Wang?
Bergantung pada syarikat penerbangan anda, ini mungkin memerlukan atau tidak membebankan wang anda. Di AS, kebanyakan syarikat penerbangan utama mengenakan bayaran tambahan untuk penambatan. Rujuk laman web pembawa anda untuk maklumat lebih lanjut mengenai apa yang mereka tetapkan untuk penambatan. Bayaran tambahan $ 20 untuk menambat tidak biasa di AS.
BERKAITAN: Cara Menggunakan Tethering Built-In Android ketika Pembawa Anda Menyekatnya
Ada kemungkinan untuk mengatasi sekatan ini dengan memasang dan menggunakan aplikasi penambatan pihak ketiga, atau jika anda di-root, buka blokir ciri tethering bawaan Android. Walau bagaimanapun, pembawa anda mungkin menyedari bahawa anda sedang menambat - mereka dapat mengetahui kerana lalu lintas web dari komputer riba anda kelihatan berbeza dari lalu lintas web dari telefon bimbit anda - dan mereka dapat dengan baik menambahkan rancangan penambatan ke akaun anda, dengan mengenakan biaya penambatan standard. Sekiranya anda bernasib baik, mereka mungkin tidak menyedarinya, jangan terkejut jika mereka membuat anda membayar yuran penambatan.
Sudah tentu, had dan caj data standard dikenakan. Contohnya, jika pembawa anda menyediakan 2GB data setiap bulan dan anda menggunakan 3GB antara penambatan dan penggunaan telefon pintar biasa, anda akan dikenakan hukuman normal rancangan anda - caj tambahan atau pendikit cepat - walaupun pembawa tidak menyedari anda sedang menambat.
Terakhir, penambatan menguras bateri — cepat. Apabila tidak aktif menggunakan penambatan, anda harus mematikannya untuk menjimatkan kuasa pada telefon Android anda dan memastikan baterinya lebih lama.
Jenis Penambatan
Kami akan membahas bagaimana menggunakan setiap kaedah penambatan. Inilah perbandingannya:
- Penambatan Wi-Fi : Penambatan Wi-Fi menjadikan telefon anda menjadi tempat liputan Wi-Fi kecil. Ini mewujudkan rangkaian Wi-Fi yang anda sambungkan dengan komputer anda. Ia mempunyai kelajuan yang baik dan anda boleh menyambungkan lebih dari satu peranti — tetapi bateri akan habis lebih cepat daripada jika anda menggunakan salah satu pilihan di bawah.
- Penambatan Bluetooth : Penambatan Bluetooth secara signifikan lebih perlahan daripada Wi-Fi, tetapi menggunakan bateri yang lebih sedikit. Anda hanya boleh menambat satu peranti pada satu masa melalui Bluetooth juga. Mungkin tidak layak digunakan melainkan anda benar-benar berusaha untuk menghabiskan bateri anda.
- Penambatan USB : Penambatan USB mempunyai kelajuan terpantas, tetapi anda harus menyambungkan telefon ke komputer riba dengan kabel USB. Bateri telefon anda tidak akan habis kerana akan mengeluarkan kuasa dari port USB komputer anda.
Sebagai tambahan kepada pilihan penambatan Android standard, ada cara lain yang mungkin ingin anda tetapkan:
- Aplikasi Penambatan Pihak Ketiga : Jika penambatan dilumpuhkan pada telefon yang anda peroleh dari pembawa, anda boleh memasang aplikasi pihak ketiga dan menggunakannya untuk menambat. Pembawa anda mungkin akan mengenakan bayaran kepada anda sekiranya mereka menyedari.
- Reverse Tethering : Dalam situasi yang jarang berlaku, anda mungkin ingin berkongsi sambungan Internet komputer anda dengan telefon Android anda. Ini berguna jika anda hanya mempunyai sambungan Ethernet berwayar di kawasan tersebut dan tidak mempunyai akses ke Wi-Fi.
Mari kita bincangkan bagaimana melakukan semua perkara ini satu persatu.
Penambatan Wi-Fi
Android mempunyai fitur penambatan Wi-Fi bawaan, walaupun mungkin dinonaktifkan oleh beberapa operator jika Anda tidak membayar paket penambatan. (Sekali lagi, jika anda di-root, anda boleh menyahsekat fitur tethering bawaan Android dengan arahan ini.)
Untuk mengakses fitur ini, buka layar Tetapan telefon anda, ketuk pilihan Lainnya di bawah Wayarles & Rangkaian, dan ketuk Tethering & hotspot mudah alih.


Ketuk pilihan Siapkan hotspot Wi-Fi dan anda akan dapat mengkonfigurasi hotspot Wi-Fi telefon anda, mengubah SSID (nama) dan kata laluannya. Biarkan set keselamatan ke WPA2 PSK melainkan anda perlu menggunakan peranti lama yang tidak menyokong standard penyulitan ini. WPA2 PSK adalah pilihan yang paling selamat, dan anda tidak mahu orang lain menyambung ke hotspot anda dan menjalankan bil data anda.


Setelah mengkonfigurasi tetapan hotspot anda, periksa pilihan hotspot Wi-Fi Portable. Anda kini boleh menyambung ke hotspot Wi-Fi telefon anda dari komputer riba, tablet, atau peranti lain.
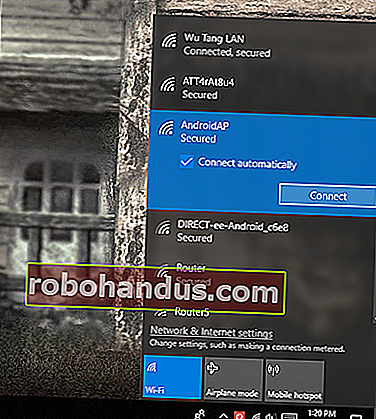
Penambatan Bluetooth
Anda juga boleh memilih untuk menambat melalui sambungan Bluetooth. Sekiranya komputer riba anda mempunyai Bluetooth bawaan (yang paling banyak dilakukan), anda boleh mengaktifkan Bluetooth pada telefon anda dan mengaktifkan penambatan Bluetooth.
Pertama, anda perlu memasangkan PC anda dengan telefon anda. Di Windows 10, anda akan membuka menu Bluetooth terlebih dahulu dan memastikan peranti dapat ditemui.

Di telefon anda, masuk ke tetapan Bluetooth dan cari peranti baru untuk dipasangkan. Tunggu PC anda muncul. Setelah ia muncul, ketuk untuk memulakan proses pasangan.

Oleh kerana kedua-dua peranti mula berkomunikasi, anda akan meminta setiap permintaan untuk mengesahkan bahawa kod unik adalah sama. Sekiranya ada (dan semestinya), klik Pasangkan pada kedua telefon dan komputer. Mereka harus disambungkan melalui Bluetooth selepas itu.

Setelah kedua-duanya dipasangkan, anda hampir bersedia menggunakan ciri tether Bluetooth. Pertama, lompat kembali ke skrin Tethering & Hotspot Portable pada telefon anda, kemudian aktifkan penambatan Bluetooth.

Kembali ke komputer, klik kanan pada ikon Bluetooth di baki sistem, kemudian pilih "Sertai rangkaian kawasan peribadi."

Apabila menu ini dibuka, telefon anda mesti ada. Klik padanya, kemudian menu lungsur turun "Sambung menggunakan". Pilih "Titik Akses."

Setelah sambungan dibuat, anda akan mendapat pop timbul pengesahan cepat. Selesai dan selesai — anda kini boleh menggunakan sambungan Bluetooth untuk mengakses web.
Penambatan USB
Sambungkan telefon anda ke komputer riba melalui kabel USB, dan anda akan melihat pilihan penambatan USB tersedia. Hidupkannya.


Komputer anda seharusnya mengesan jenis sambungan internet baru secara automatik dan menyediakannya. Bam.

Aplikasi Penambatan Pihak Ketiga
Terdapat beberapa aplikasi penambatan pihak ketiga yang boleh anda muat turun dari Google Play. Namun, banyak aplikasi berbayar atau memerlukan akses root.
PdaNet + menawarkan penambatan Bluetooth dan USB di semua telefon Android, sementara penambatan Wi-Fi hanya akan berfungsi pada beberapa telefon. Versi percuma akan dimatikan secara automatik dan memaksa anda menghidupkannya sekali-sekala — anda boleh menghentikannya mengganggu anda dengan membayar versi penuh. Tidak seperti banyak aplikasi lain, PdaNet tidak memerlukan akses root. Fitur penambatan Wi-Fi yang digabungkan baru di PdaNet +, dan sama dengan aplikasi FoxFi yang popular.


Anda juga mungkin ingin mencari aplikasi penambatan lain di Google Play, jika anda menginginkan aplikasi percuma yang menggunakan root dan tidak memerlukan anda mengaktifkannya kembali secara berkala, atau jika PdaNet + tidak dapat memberikan akses Wi-Fi pada telefon. Sekiranya demikian, kami mengesyorkan menggunakan modul Magisk / Xposed yang melepasi sekatan pembawa anda.
Penambatan Berbalik
BERKAITAN: Cara Menghubungkan Android Anda ke Sambungan Internet PC Anda Melalui USB
Terakhir, jika anda di-root, anda boleh mengundurkan tether — sambungkan telefon ke komputer anda dan kongsi sambungan Internet komputer anda dengan telefon anda. Ini adalah keadaan yang agak jarang berlaku, tetapi suatu hari nanti anda mungkin berada di pejabat yang tidak mempunyai Wi-Fi. Sekiranya anda dapat menyambungkan telefon Android anda ke komputer dengan sambungan Internet berwayar menggunakan kabel USB, anda boleh berkongsi sambungan Internet berwayarnya. Lihat panduan ini untuk mendapatkan arahan yang lebih terperinci mengenai cara membalikkan penambatan.