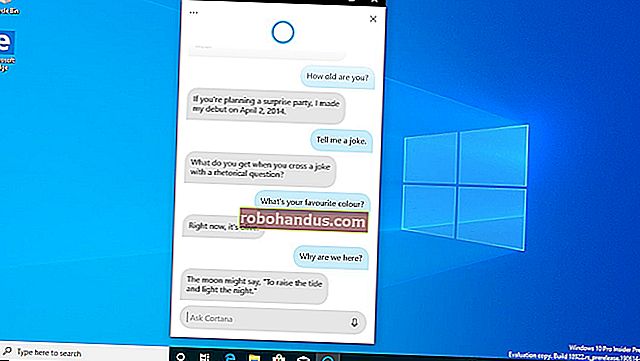Cara Mendaftar Dokumen PDF Secara Elektronik Tanpa Mencetak dan Mengimbasnya

Anda telah melalui e-mel dokumen dan anda mesti menandatanganinya dan menghantarnya kembali. Anda boleh mencetak dokumen, menandatanganinya, dan kemudian mengimbas kembali dan menghantar e-mel kepada mereka. Tetapi ada cara yang lebih baik dan lebih pantas.
Kami akan menunjukkan kepada anda cara menambahkan tandatangan anda dengan cepat ke mana-mana dokumen PDF, menyimpannya sebagai fail PDF standard yang boleh dibaca di mana sahaja. Anda boleh melakukannya di Windows, Mac, iPad, iPhone, Android, Chrome OS, Linux — platform apa sahaja yang anda mahukan.
Tandatangan Elektronik, Bukan Tandatangan Digital
- Windows : Buka PDF dalam Adobe Reader dan klik butang "Isi & Tanda" di panel kanan.
- Mac : Buka PDF dalam Pratonton, klik butang Kotak Alat, kemudian klik Tanda
- iPhone dan iPad : Buka lampiran PDF di Mail, kemudian klik "Markup and Reply" untuk menandatangani.
- iPhone dan Android : Muat turun Adobe Fill & Sign, buka PDF, dan ketik butang Tandatangan.
- Chrome : Pasang pelanjutan HelloSign, muat naik PDF anda, dan klik butang Tandatangan.
Pertama, mari kita luruskan beberapa istilah. Artikel ini membincangkan tandatangan elektronik , bukan tandatangan digital , yang merupakan sesuatu yang lain sepenuhnya. Tanda tangan digital selamat secara kriptografi dan mengesahkan bahawa seseorang yang mempunyai kunci tandatangan peribadi anda (dengan kata lain, anda) telah melihat dokumen tersebut dan membenarkannya. Ia sangat selamat, tetapi juga rumit.
Sebaliknya, tandatangan elektronik hanyalah gambar tanda tangan anda yang dilapisi di atas dokumen PDF. Anda boleh melakukannya dengan semua jenis aplikasi, dan itulah yang dikehendaki oleh kebanyakan orang semasa mereka menghantar dokumen untuk ditandatangani. Hantarkan fail PDF dengan tandatangan digital dan mereka tidak tahu apa yang akan dibuatnya. Bagi banyak perniagaan, hanya menerima dokumen yang ditandatangani melalui e-mel dan bukan memaksa anda untuk memfaksnya adalah lompatan teknologi yang besar.
Oleh itu, kaedah di bawah tidak selamat - tetapi tidak juga mencetak sesuatu, mencoretnya dengan pen, dan kemudian mengimbasnya lagi. Sekurang-kurangnya ini lebih pantas!
Windows: Gunakan Adobe Reader
BERKAITAN: Pembaca PDF Terbaik untuk Windows
Walaupun Adobe Reader bukan penampil PDF yang paling ringan, ia adalah salah satu yang paling banyak dilengkapi dengan ciri, dan sebenarnya mempunyai sokongan yang sangat baik untuk menandatangani dokumen PDF. Pembaca PDF pihak ketiga yang lain mungkin menawarkan ciri ini, tetapi mereka biasanya meminta anda membeli versi berbayar sebelum menggunakan ciri tandatangan mereka.
Untuk menandatangani dokumen menggunakan Adobe Reader, pertama-tama buka dokumen PDF dalam aplikasi Adobe Acrobat Reader DC. Klik butang "Isi & Tanda" di panel kanan.

Klik butang "Tanda" pada bar alat dan pilih "Tambah Tandatangan" untuk menambahkan tandatangan anda ke Adobe Acrobat Reader DC.
Sekiranya anda perlu menambahkan maklumat lain ke dokumen, anda boleh menggunakan butang lain di bar alat untuk melakukannya. Sebagai contoh, anda boleh menaip teks atau menambahkan tanda semak untuk mengisi borang menggunakan butang pada bar alat Isi & Tanda.

Anda boleh membuat tandatangan dengan salah satu daripada tiga cara. Secara lalai, Adobe Reader memilih "Type" sehingga anda dapat menaip nama anda dan mengubahnya menjadi tandatangan. Ini tidak akan kelihatan seperti tandatangan sebenar anda, jadi mungkin tidak sesuai.
Sebaliknya, anda mungkin ingin memilih "Lukis" dan kemudian lukiskan tandatangan anda menggunakan tetikus atau skrin sentuh. Anda juga dapat memilih "Gambar" jika anda ingin menandatangani sehelai kertas, mengimbasnya dengan pengimbas, dan kemudian menambahkan tandatangan bertulis anda ke Adobe Reader. (Ya, ini memerlukan pengimbasan, tetapi anda hanya perlu melakukannya sekali sahaja, selepas itu anda boleh menggunakan tandatangan tersebut pada sebarang dokumen yang anda tandatangani secara elektronik di masa depan.)
Setelah membuat tandatangan, klik "Terapkan" untuk menerapkannya pada dokumen. Biarkan "Simpan Tandatangan" dicentang dan anda boleh menambahkan tandatangan ini dengan cepat pada masa akan datang.

Letakkan tandatangan anda di tempat yang anda mahukan dengan tetikus anda dan klik untuk menggunakannya. Sekiranya anda memilih untuk menyimpan tandatangan anda, anda akan mudah mendapatkannya di menu "Tanda" pada masa akan datang.
Untuk menyimpan dokumen PDF yang ditandatangani, klik Fail> Simpan dan pilih lokasi untuk fail tersebut.

Mac: Gunakan Pratonton
BERKAITAN: Gunakan Aplikasi Pratonton Mac Anda untuk Menggabungkan, Membahagi, Menambah, dan Mendaftar PDF
Pengguna Mac lebih beruntung daripada pengguna Windows. Aplikasi Pratonton yang disertakan dengan macOS mempunyai ciri menandatangani dokumen bersepadu. Terima kasih kepada trackpad yang sangat baik yang dibina dalam MacBooks, anda sebenarnya dapat menarik tanda tangan anda pada trackpad dengan salah satu jari anda untuk memasukkannya ke dalam Preview. Pada MacBook baru dengan trackpad "Force Touch", ini sensitif terhadap tekanan, yang membolehkan tandatangan yang lebih tepat.
Anda juga boleh menandatangani sehelai kertas dan "mengimbas" dengan kamera web anda, jika anda lebih suka membuat tanda tangan anda dengan cara lama (atau jika anda mempunyai iMac tanpa trackpad).
Untuk menandatangani dokumen, buka dokumen PDF dalam Pratonton (ini harus menjadi aplikasi lalai yang terbuka apabila anda mengklik dua kali pada fail PDF, kecuali anda telah mengubahnya). Klik butang “Show Markup Toolbar” berbentuk kotak alat, dan kemudian klik butang “Sign” pada bar alat yang muncul.

Anda akan diminta untuk membuat tandatangan dengan menyeret jari anda ke atas trackpad, atau dengan menandatangani sehelai kertas dan mengimbasnya dengan kamera web anda. Tangkap tandatangan anda sekali dan Pratonton akan mengingatnya untuk masa depan.
Setelah anda menangkap tandatangan, anda boleh memilihnya di menu yang muncul setelah anda mengklik butang "Tanda". Tanda tangan anda digunakan sebagai gambar yang dapat diseret dan diubah saiznya agar sesuai dengan dokumen.

Pilihan lain pada bar alat membolehkan anda menaip teks dan melukis bentuk pada dokumen, yang membolehkan anda mengisi borang, jika perlu.
Setelah selesai, klik Fail> Simpan untuk menyimpan PDF, gunakan tandatangan anda ke fail. Anda juga boleh mengklik Fail> Gandakan untuk membuat salinan PDF dan menyimpan perubahan anda ke salinan baru fail tanpa mengubah aslinya.
Sekiranya anda tidak menyukai Pratonton dengan alasan apa pun, anda juga boleh menggunakan Adobe Reader DC pada Mac. Ia akan berfungsi seperti menandatangani dokumen di Windows, jadi lihat arahan di bahagian Windows untuk maklumat mengenai perkara itu.
iPhone dan iPad: Gunakan Surat atau Adobe Fill & Sign
BERKAITAN: Cara Mendaftar Dokumen dan Menambah Lampiran di Mel iOS
Pada iPhone atau iPad, anda boleh menandatangani dokumen menggunakan ciri markup di aplikasi iOS Mail. Sekiranya anda mempunyai Mac dan menggunakan Pratonton untuk menandatangani dokumen, tandatangan anda sebenarnya akan diselaraskan dari Mac ke iPhone atau iPad anda sehingga anda tidak perlu membuatnya untuk kali kedua.
Fungsi ini senang, tetapi hanya berfungsi jika anda ingin menandatangani dokumen di aplikasi Mail. Contohnya, anda mungkin diemailkan dokumen PDF dan anda mungkin perlu menandatanganinya dan menghantarnya melalui e-mel.
Untuk melakukan ini, anda perlu menerima e-mel dengan fail PDF yang dilampirkan, ketuk lampiran PDF, dan klik ikon "Markup and Reply" berbentuk kotak alat di sudut kanan bawah skrin sambil melihat PDF.

Anda kemudian dapat menambahkan tandatangan dengan mengetuk butang tandatangan di sudut kanan bawah skrin anda. Anda juga boleh menaip teks dan melukis dokumen tersebut, jika anda mahu.
Apabila anda mengetuk "Selesai", aplikasi Mel secara automatik akan membuat balasan ke e-mel dengan melampirkan dokumen bertanda tangan anda. Anda boleh menaip mesej e-mel dan kemudian menghantar dokumen yang ditandatangani.


Walaupun ini mudah, ia hanya berfungsi di aplikasi Mail, jadi sangat terhad. Sekiranya anda ingin melakukan ini dari aplikasi lain, anda memerlukan aplikasi penandatanganan pihak ketiga.
Terdapat beberapa pilihan di sini, tetapi kami menyukai aplikasi Adobe Fill & Sign Adobe, yang membolehkan anda menandatangani dokumen tanpa had secara percuma. Ia bahkan dapat menangkap gambar dokumen kertas dengan kamera anda, jadi anda boleh membuat salinan digital borang kertas. Anda boleh menandatangani dokumen dengan menulis di skrin sentuh anda dengan jari atau stylus, dan mereka juga membenarkan anda memasukkan teks ke dalam dokumen PDF untuk mengisinya.
Untuk mendapatkan dokumen PDF dari aplikasi lain ke dalam Adobe Fill & Sign, cari fail PDF di aplikasi lain, ketuk butang "Share", dan pilih aplikasi Adobe Fill & Sign. Anda kemudian boleh mengetuk butang tandatangan untuk menandatangani dokumen dengan mudah. Setelah selesai, ketuk butang "Bagikan" di dalam Adobe Fill & Sign untuk mengirim dokumen yang ditandatangani ke aplikasi lain.


Sekiranya anda perniagaan mencari alat yang lebih lengkap, atau jika anda tidak menyukai Adobe Sign & Fill, kami juga sangat menyukai SignNow. Ia berfungsi dengan baik dan membolehkan anda menandatangani dokumen dengan jari anda. Anda boleh mendaftar hingga lima dokumen sebulan secara percuma, tetapi selepas itu memerlukan bayaran langganan bulanan. Ini adalah alternatif yang baik.
Android: Gunakan Adobe Fill & Sign
Android tidak dilengkapi dengan aplikasi bawaan yang dapat melakukan ini. Sebagai gantinya, anda perlu menggunakan aplikasi pihak ketiga. Sama seperti pada iPhone dan iPad, kami menyukai Adobe Fill & Sign, yang membolehkan anda menandatangani dokumen tanpa had sebulan secara percuma. Ia juga dapat menangkap gambar dokumen kertas dengan kamera anda sehingga anda dapat menandatanganinya secara elektronik.
Setelah memasang aplikasi, anda dapat membuka dokumen PDF di aplikasi dan mengetuk butang tandatangan untuk menandatanganinya. Anda kemudian boleh berkongsi dokumen yang ditandatangani dengan aplikasi lain dengan mengetuk butang "Kongsi".


Sama seperti di iOS, kami juga mengesyorkan SignNow jika anda mahukan sesuatu yang lebih banyak ciri dan bersedia membayar (kerana ia hanya menawarkan sehingga lima tandatangan sebulan secara percuma).
Chromebook: Gunakan HelloSign
Di Chromebook, anda akan menemui pelbagai perkhidmatan menandatangani web yang sesuai untuk anda. Kami menyukai HelloSign, yang menawarkan antara muka web yang baik serta aplikasi Chrome yang berintegrasi dengan Google Drive. Ia membolehkan anda mendaftar hingga tiga dokumen sebulan secara percuma.
Antara muka web asas HelloSign membolehkan anda memuat naik dokumen PDF dengan mudah dan menandatanganinya dengan melukis tandatangan anda atau memuat naik gambar. Anda kemudian boleh menghantar e-mel dokumen yang ditandatangani terus kepada seseorang atau memuat turun dokumen dan melakukan apa sahaja yang anda mahukan dengannya.

Sekiranya anda tidak menyukai HelloSign, DocuSign berfungsi dengan baik di Chromebook juga, menawarkan aplikasi yang berintegrasi dengan Google Drive untuk ditandatangani dan pelanjutan penyemak imbas yang membolehkan anda menandatangani dokumen dari Gmail. Tetapi DocuSign tidak menawarkan tandatangan percuma. SignNow juga menawarkan aplikasi Chrome untuk Google Drive dan ekstensi untuk Gmail, tetapi aplikasi dan pelanjutannya tidak disemak dengan baik.
Linux: Ini Rumit
Ini agak sukar di Linux, kerana versi rasmi Adobe Reader untuk Linux dihentikan. Bahkan versi lama yang sudah ketinggalan zaman yang tersedia untuk Linux tidak mempunyai fungsi ini, juga penonton PDF bersepadu yang popular seperti Evince dan Okular.
Anda mungkin ingin mencuba alat berasaskan web seperti HelloSign, yang dibincangkan di bahagian Chromebook di atas, untuk pengalaman yang paling mudah.
Sekiranya anda ingin menggunakan aplikasi desktop, Xournal mungkin merupakan alat yang paling sesuai untuk menandatangani PDF di Linux. Ia dapat memberi penjelasan PDF, menambahkan gambar padanya. Pertama, anda perlu membuat gambar tanda tangan anda — tandatangani sehelai kertas, imbasnya ke dalam sistem Linux anda, dan bersihkan. Anda juga berpotensi menangkap gambarnya dengan kamera web atau kamera telefon pintar anda. Anda mungkin ingin mengubahnya dalam GIMP sehingga mempunyai latar belakang yang telus, atau pastikan anda menandatangani sehelai kertas putih dan latar belakangnya berwarna putih sepenuhnya.
Pasang Xournal dari alat pemasangan perisian pengedaran Linux anda, buka PDF, dan klik pilihan menu Alat> Gambar. Ini akan membolehkan anda memasukkan gambar tanda tangan anda, dan anda boleh meletakkan semula dan mengubah saiznya jika perlu sehingga sesuai dengan bidang tandatangan.

Sebenarnya perlu mengimbas dan membuat fail gambar agak menjengkelkan, tetapi anda boleh menggunakan kaedah ini untuk menandatangani dokumen dengan cepat pada masa akan datang setelah anda mendapat gambar tandatangan anda dengan baik.
Kredit Gambar: Tim Pierce di Flickr