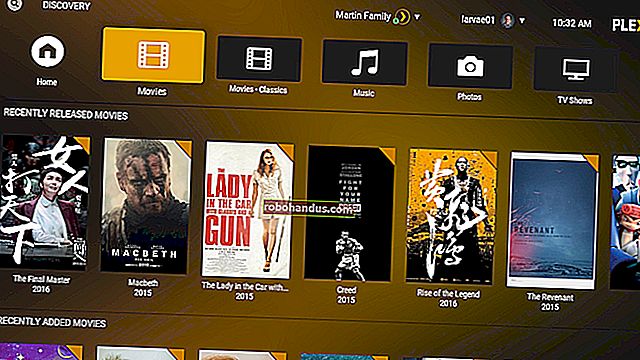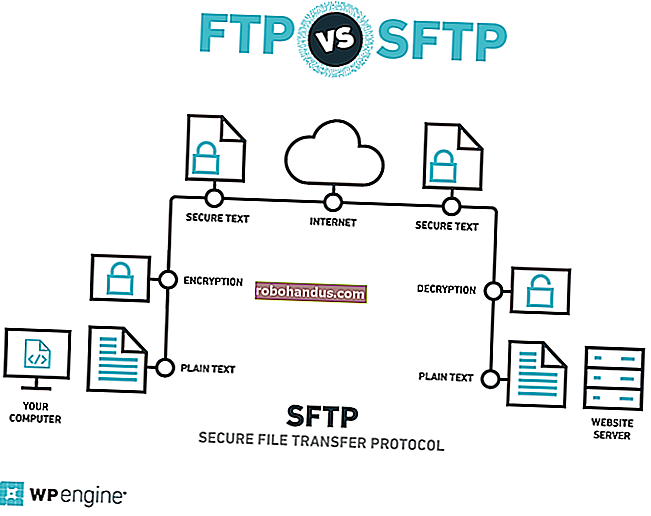Cara Membuat, Melihat, dan Mengedit Penanda Halaman di Google Chrome

Penanda halaman di Google Chrome menyimpan pautan ke laman web yang ingin anda kembalikan kemudian, seperti ketika anda meletakkan penanda buku dalam buku. Berikut adalah beberapa cara untuk membuat, melihat dan mengedit Penanda Halaman anda.
Cara Membuat Penanda Buku
Nyalakan Chrome, pergi ke laman web, dan kemudian klik ikon bintang di Omnibox. Di sini, anda boleh menukar nama Bookmark dan menetapkan folder tertentu, tetapi kami akan membiarkannya sekarang. Klik "Selesai."
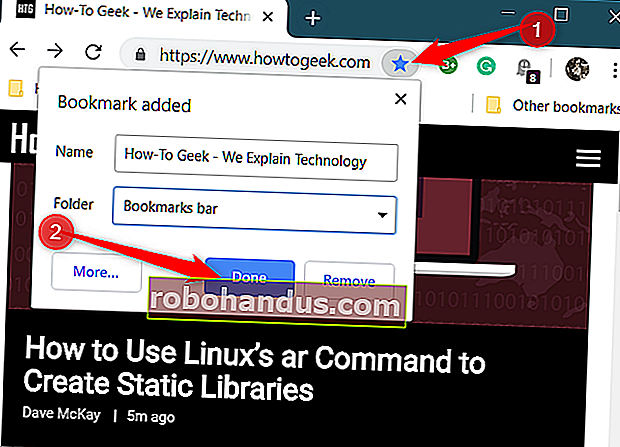
Ulangi langkah ini untuk semua laman web kegemaran anda.
Apabila anda menyimpan halaman sebagai Penanda Halaman, Google Chrome tidak hanya mengingat halaman itu untuk anda, tetapi juga menggunakannya ketika anda mula memasukkan sesuatu ke dalam Kotak Omni. Sebagai contoh, ketikkan beberapa huruf pertama dalam judul halaman yang disimpan ke bar alamat — seperti, "Bagaimana" untuk laman web How-to Geek. Perhatikan bagaimana Chrome mencadangkan halaman yang sesuai dengan yang anda taipkan di Omnibox.
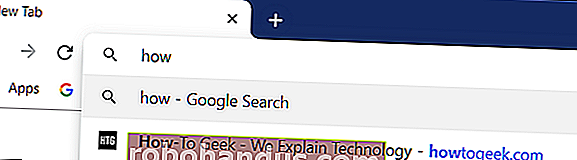
Juga, jika anda masuk ke akaun Google yang sama di Chrome yang anda gunakan pada peranti lain, anda dapat melihat semua Penanda Halaman anda disegerakkan dari peranti tersebut.
BERKAITAN: Cara Memilih Maklumat Apa yang akan Disegerakkan di Chrome
Itu sahaja! Halaman bertanda buku yang anda lawati memaparkan ikon bintang biru di Omnibox untuk memberitahu anda bahawa ia sudah disimpan ke penyemak imbas.
Cara Melihat Penanda Halaman
Terdapat beberapa cara untuk melihat semua Penanda Halaman yang telah anda simpan di Google Chrome, bergantung pada sama ada anda menggunakan Bar Penanda Halaman atau ingin menjaga penyemak imbas minimalis mungkin.
Menggunakan Bar Penanda Halaman
Untuk mengakses Penanda Halaman yang paling kerap dikunjungi dengan satu klik, anda boleh menggunakan Bar Penanda Halaman - bar nipis di bawah Kotak Omni di mana anda boleh meletakkan pautan yang paling kerap anda lawati.
BERKAITAN: Cara Menunjukkan (atau Menyembunyikan) Bar Penanda Halaman Google Chrome
Nyalakan Chrome, klik ikon menu, arahkan ke "Penanda Halaman" dan kemudian klik "Tunjukkan Bar Penanda." Sebagai alternatif, anda boleh menekan Ctrl + Shift + B (di Windows / Chrome OS) atau Command + Shift + B (di macOS).
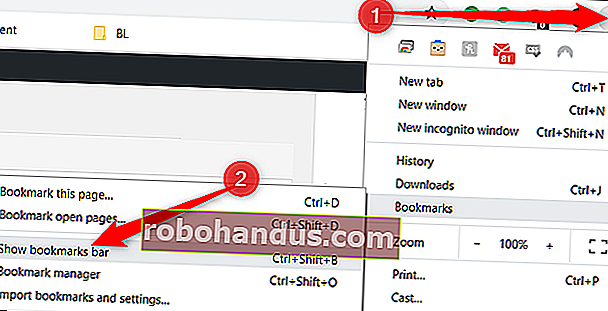
Setelah anda mengaktifkannya, Bar Penanda Halaman muncul tepat di bawah bar alamat dengan semua pautan yang anda simpan.
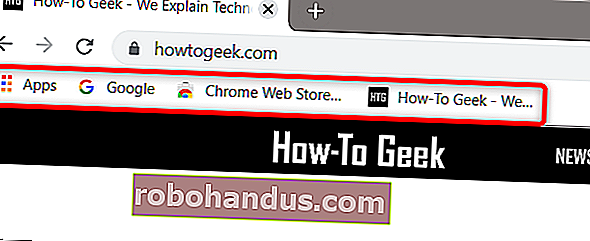
Sekiranya anda tidak melihat semua Penanda Buku anda di bar, mereka mungkin disimpan di folder "Penanda Halaman Lain" atau terselip di belakang ikon ">>".
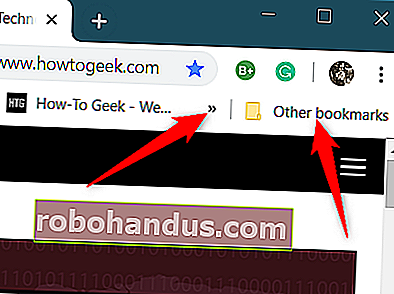
Jika tidak, anda juga boleh mengakses Penanda Halaman anda dari menu Chrome.
Klik ikon menu, dan kemudian arahkan kursor anda ke "Penanda halaman". Di bawah beberapa pilihan, anda melihat senarai semua Penanda Halaman anda.

Menggunakan Pengurus Penanda Buku
Pengurus Bookmark memaparkan folder dan Penanda Halaman dalam paparan yang serupa dengan penjelajah fail, dengan paparan pokok di sebelah kiri, dan kandungan folder di tengah tetingkap.
Nyalakan Chrome, klik ikon menu, arahkan ke "Penanda Halaman", lalu klik "Pengurus Penanda Halaman". Sebagai alternatif, tekan Ctrl + Shift + O (di Windows / Chrome OS) atau Command + Shift + O (di macOS).
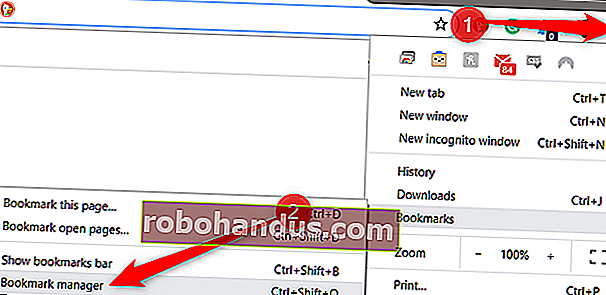
Pengurus Penanda Buku dibuka di tab baru dengan semua yang pernah anda simpan.
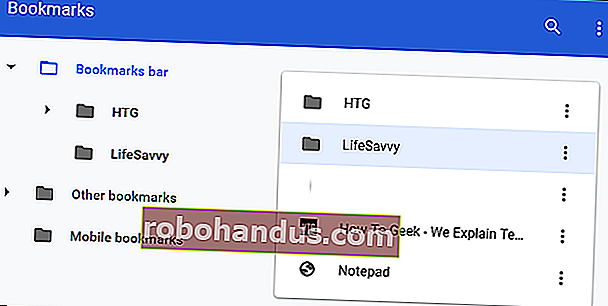
Cara Mengedit Penanda Halaman
Sekiranya anda perlu menukar nama, URL, atau lokasi folder dari Bookmark, anda boleh melakukannya di mana-mana lokasi yang kami bahas di atas.
BERKAITAN: Cara Menurunkan Penanda Halaman Penyemak Imbas Web anda
Menyunting di Bar Penanda Halaman atau Menu Penanda Halaman
Cari Bookmark yang ingin anda edit baik di bar Bookmark atau menu Chrome (menggunakan kaedah yang diserlahkan di atas). Klik kanan Bookmark, dan kemudian klik "Edit."
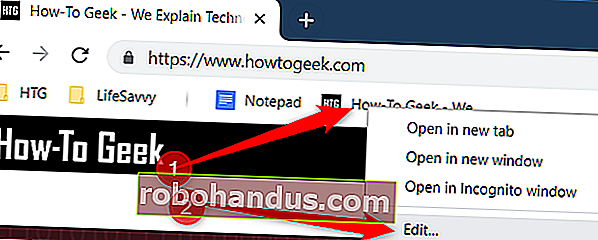
Di tetingkap yang terbuka, anda boleh menukar nama, URL (walaupun biasanya tidak boleh mengubahnya), dan folder di mana ia disimpan dengan menyorot folder tujuan. Setelah anda mengedit Bookmark, klik "Simpan."
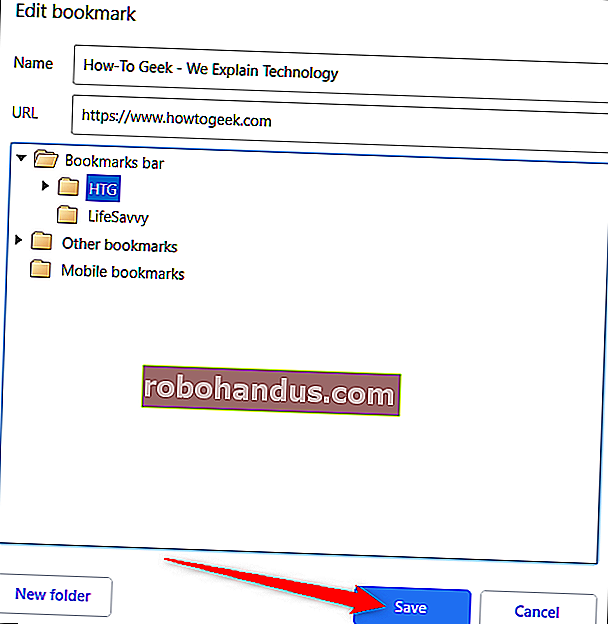
Penyuntingan dalam Pengurus Penanda Buku
Sekiranya anda perlu melakukan lebih daripada mengedit nama Penanda Buku, Pengurus Tanda Buku adalah kaedah termudah. Di sini, anda boleh menyusun semula atau mengubah Tanda Buku anda.
Tekan Ctrl + Shift + O pada Windows / Chrome OS atau Command + Shift + O di Mac untuk membuka Pengurus Penanda. Di tab baru, klik ikon menu di sebelah Bookmark yang ingin diedit, dan kemudian klik "Edit."
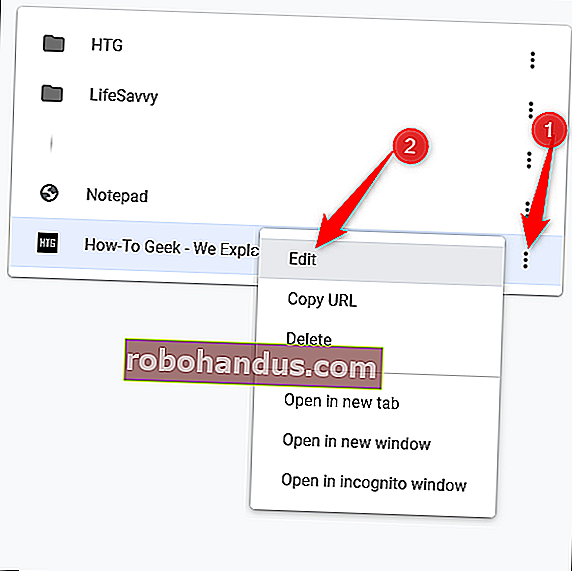
Sama seperti kaedah sebelumnya, anda boleh menamakan semula Penanda Buku atau mengubah URL, dan kemudian klik "Simpan" apabila anda selesai untuk memperbaruinya.
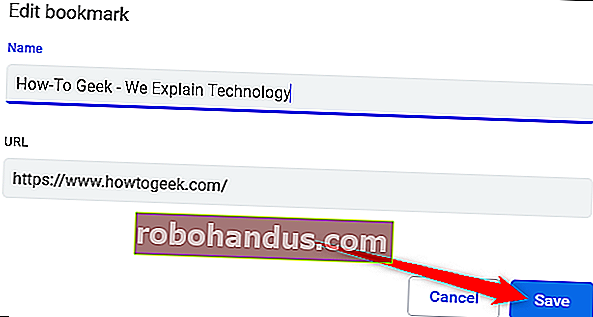
Sekiranya anda ingin menyusun semula Penanda halaman anda, seret dan lepaskannya ke mana-mana folder di panel di sebelah kiri.
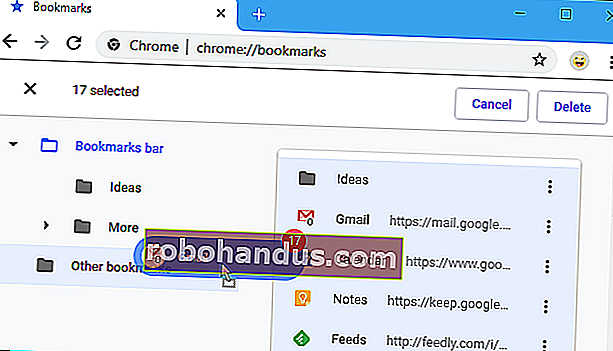
Itu sahaja yang ada! Sekarang setelah anda mengetahui cara membuat, melihat, dan mengedit Penanda Halaman anda, lihat panduan kami untuk memanfaatkan Bar Penanda Halaman secara maksimal dan menjadi pengguna hebat Google Chrome.
BERKAITAN: Cara Memaksimumkan Bar Penanda Halaman Chrome