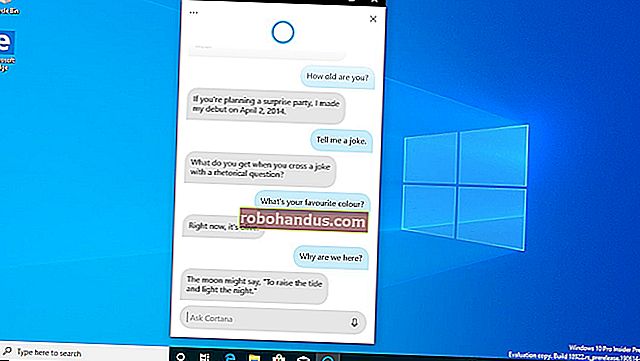Cara Menukar PDF ke Dokumen Microsoft Word

PDF sering digunakan semasa mengedarkan dokumen sehingga dapat dilihat dengan cara yang sama oleh semua pihak. Kerana mereka dirancang dengan cara ini, mereka agak sukar untuk diedit. Anda mungkin mahu menukar PDF anda ke dokumen Word sehingga anda dapat membuat perubahan pada teks anda dengan lebih mudah.
Tukarkan PDF ke Dokumen Word Menggunakan Acrobat DC atau Acrobat Reader DC
Acrobat DC dan Acrobat Reader DC Adobe sendiri menawarkan cara mudah untuk menukar fail PDF ke dokumen Word. Berita buruknya adalah bahawa ia tidak percuma.
Acrobat DC penuh mempunyai versi standard (hanya Windows) yang berharga $ 12.99 sebulan dan versi pro (Windows dan Mac) yang berharga $ 14.99 sebulan. Dan kedua-duanya memerlukan komitmen tahunan. Cukup banyak jika anda hanya perlu menukar format PDF ke Word sekali-sekala. Tetapi jika anda sudah mempunyai Acrobat DC, maka anda harus menggunakannya untuk menukar PDF anda.
Acrobat Reader DC, di sisi lain adalah percuma, tetapi anda perlu membayar yuran $ 1.99 sebulan jika anda mahu ia dapat menukar PDF ke format lain, seperti Word. Sekiranya perkara yang perlu anda lakukan secara berkala, bayaran itu mungkin berbaloi kerana menggunakan Acrobat adalah kaedah yang paling dipercayai untuk menukar PDF anda ke dokumen Word, kerana formatnya cenderung untuk mengekalkan format dengan baik.
Kami akan melihat penggunaan Acrobat DC penuh untuk membuat penukaran dalam contoh kami di sini. Sekiranya anda menggunakan Acrobat Reader DC, prosesnya hampir sama. Anda tidak akan mempunyai seberapa banyak format yang boleh anda ubah. Kedua-duanya menyokong Word.
Pertama, buka PDF di Acrobat. Di sebelah kanan tetingkap, klik perintah "Eksport PDF".

Seterusnya, pilih pilihan "Microsoft Word" di sebelah kiri. Di sebelah kanan, memilih "Word Document" menukar PDF ke dokumen Word moden dalam format DOCX. Memilih "Word 97-2003 Document" menukar PDF ke format DOC yang lebih lama.

Apabila anda telah membuat pilihan, klik butang "Eksport".

Pada skrin seterusnya, pilih tempat anda ingin menyimpan dokumen Word baru anda.

Ketik nama untuk dokumen, dan kemudian klik butang "Simpan".

PDF anda sekarang disimpan sebagai dokumen Word, jadi buka di Word dan masuk ke penyuntingan.
Tukarkan PDF ke Dokumen Word Menggunakan Microsoft Word
Anda juga boleh menukar PDF anda ke dokumen Word hanya menggunakan Microsoft Word. Menukar Word sering menimbulkan masalah gaya dan format, jadi ini bukan kaedah yang paling dipercayai. Walau bagaimanapun, ia pasti berfungsi dengan baik untuk dokumen mudah atau ketika anda hanya perlu memasukkan barang ke dalam format yang dapat diedit.
Klik "Fail" pada pita Word.

Di bar sisi yang terbuka, klik butang "Buka".

Pada halaman Buka, cari di mana sahaja PDF anda disimpan (PC ini, OneDrive, apa sahaja).

Cari dan pilih PDF anda, dan kemudian klik butang "Buka".

Muncul amaran, yang menunjukkan bahawa dokumen baru anda mungkin kehilangan sebagian formatnya sebagai PDF. Jangan risau. PDF asal anda akan tetap utuh; ini hanya untuk memberitahu anda bahawa dokumen Word baru yang anda buat dari PDF mungkin tidak kelihatan sama. Klik butang "OK".

Word menukar PDF dan segera membuka dokumen Word baru anda.
Tukarkan PDF ke Word Dokumen Menggunakan Google Docs
Dokumen Google menyediakan cara lain yang selamat dan boleh dipercayai untuk menukar PDF anda ke dokumen Word. Ini adalah proses dua langkah di mana anda mula-mula menukar fail ke dokumen Google Docs, dan kemudian menukarnya ke dokumen Word — jadi anda mungkin akan kehilangan beberapa pemformatan di sepanjang jalan. Sekiranya anda mempunyai Word, anda sebenarnya lebih baik melakukannya di Word. Tetapi, kaedah ini boleh berguna jika anda tidak memiliki Word, tetapi perlu menukar PDF ke dokumen Word yang ingin anda kirimkan kepada orang lain.
Buka Google Drive anda, dan kemudian klik butang "Baru".

Klik pilihan "Muat Naik Fail".

Cari fail PDF anda, dan kemudian klik butang "Buka".

Fail baru anda kini akan muncul di Google Drive anda.

Selanjutnya, klik kanan fail anda di Google Drive, klik menu "Buka Dengan", dan kemudian klik pilihan "Google Docs".

Fail anda kini dibuka sebagai dokumen Google Doc.

Sekarang, klik menu "Fail".

Klik menu "Muat turun Sebagai", dan kemudian klik pilihan "Dokumen Word (.docx)".

Fail Google Docs anda akan ditukar ke format Word dan dimuat ke PC tempatan anda sebagai dokumen Word.