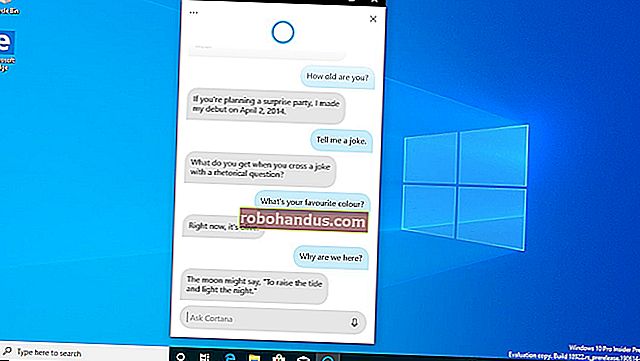Betulkan: Mikrofon Saya Tidak Berfungsi pada Windows 10

Windows 10 mungkin tidak mendengar audio mikrofon anda kerana beberapa sebab. Semua langkah penyelesaian masalah mikrofon PC biasa masih penting, tetapi Windows 10 mengandungi pilihan seluruh sistem baru yang sepenuhnya mematikan input mikrofon dalam semua aplikasi.
Periksa Pilihan Mikrofon Windows 10
Aplikasi Tetapan Windows 10 mempunyai beberapa pilihan yang mematikan sistem mikrofon anda di semua aplikasi. Sekiranya kamera web anda dilumpuhkan dalam Tetapan, bahkan aplikasi desktop tidak dapat menerima input mikrofon.
Ini agak mengelirukan. Secara umum, kebenaran aplikasi di bawah Tetapan> Privasi hanya mempengaruhi aplikasi baru dari Store, yang juga dikenali sebagai aplikasi Universal Windows Platform, atau UWP. Tetapi pilihan mikrofon dan kamera web juga mempengaruhi aplikasi desktop.
Sekiranya mikrofon anda tidak berfungsi, pergi ke Tetapan> Privasi> Mikrofon.
Di bahagian atas tetingkap, periksa apakah tertera "Akses mikrofon untuk peranti ini dihidupkan." Sekiranya Windows mengatakan akses mikrofon dimatikan, klik butang "Ubah" dan tetapkan ke "Hidup". Sekiranya akses dimatikan, Windows dan semua aplikasi di sistem anda tidak dapat mengakses audio dari mikrofon anda.

Di bawah itu, pastikan "Benarkan aplikasi mengakses mikrofon anda" diset ke "Aktif". Sekiranya akses mikrofon dimatikan, semua aplikasi di sistem anda tidak akan dapat mendengar audio dari mikrofon anda. Walau bagaimanapun, sistem operasi Windows itu sendiri masih akan mempunyai akses.

Di bawah "Pilih aplikasi mana yang dapat mengakses mikrofon Anda", pastikan aplikasi yang ingin mengakses mikrofon Anda tidak tercantum dan disetel ke "Mati." Jika ada, tetapkan ke "Hidup".
Hanya aplikasi gaya baru dari Kedai yang muncul di sini. Aplikasi desktop tradisional dari luar Kedai tidak akan pernah muncul dalam senarai ini dan akan selalu mempunyai akses ke mikrofon anda selagi tetapan "Benarkan aplikasi mengakses mikrofon anda" dihidupkan.

Pastikan Mikrofon Anda Tidak Dinyahaktifkan dengan Cara Lain
Anda boleh melumpuhkan mikrofon anda dengan cara lain. Sekiranya anda mempunyai komputer riba dengan mikrofon bersepadu, beberapa pengeluar komputer riba membolehkan anda mematikan mikrofon ini dalam tetapan BIOS atau UEFI PC anda. Pilihan ini tidak tersedia di semua komputer riba, tetapi kemungkinan akan berada di dekat pilihan yang membolehkan anda mematikan kamera web jika ada.
Sekiranya sebelum ini anda melumpuhkan mikrofon bawaan melalui BIOS komputer anda, anda perlu kembali ke tetapan BIOS anda dan aktifkan semula peranti mikrofon.
Anda juga boleh melumpuhkan peranti mikrofon bersepadu melalui Pengurus Peranti komputer anda. Sekiranya anda pernah melakukannya, anda mesti kembali ke Pengurus Peranti dan mengaktifkannya semula.

Pasang atau Kemas kini Pemacu Audio
Windows 10 cuba memasang dan mengemas kini pemacu peranti secara automatik. Ia biasanya berfungsi dengan baik, tetapi kadangkala tidak.
Sekiranya anda menghadapi masalah dengan suara, anda mungkin ingin pergi ke laman web pengeluar PC anda dan memasang pemacu bunyi terkini yang tersedia untuk komputer riba atau PC desktop anda. Sekiranya anda memasang PC sendiri, muat turun pemacu bunyi dari laman web pengeluar papan induk anda. Mengemas kini pemacu boleh menyelesaikan masalah anda.
Sekiranya anda menghadapi masalah dengan mikrofon USB, anda mungkin juga ingin mencuba memuat turun pemacu pengawal USB terkini dari laman web pengeluar PC anda.
Periksa semula Sambungan Fizikal
Sekiranya mikrofon anda tidak berfungsi, pastikan ia disambungkan dengan selamat ke PC anda. Sekiranya sambungannya agak terputus, ia mungkin tersambung dengan baik, tetapi mungkin tidak berfungsi. Keluarkan kabel - sama ada mikrofon USB atau hanya bicu audio tradisional - dan pasangkan kembali untuk memastikan sambungannya selamat.
Pastikan juga disambungkan ke bicu audio yang betul di PC anda. Cari satu "mikrofon" berlabel atau sekurang-kurangnya "masuk audio". Jek audio output selalunya berwarna hijau, sementara bicu input mikrofon sering berwarna merah jambu. Tetapi kadang-kadang mereka sama warna kusam.
Beberapa mikrofon mungkin mempunyai suis bisu. Sebagai contoh, kita telah melihat alat dengar audio PC dengan suis bisu mikrofon pada kabelnya. Mikrofon tidak akan berfungsi jika ia mempunyai suis bisu yang diaktifkan.

Gunakan Panel Kawalan Bunyi
Semasa menguji mikrofon anda, kami mengesyorkan menggunakan tab Rakaman pada panel kawalan Suara di Windows. Untuk membukanya, klik kanan ikon suara di kawasan pemberitahuan anda dan pilih "Bunyi."

Klik tab "Rakaman", dan anda akan melihat semua peranti rakaman audio di PC anda. Bercakap dengan kuat, dan anda akan melihat penunjuk tahap ke arah kanannya jika mikrofon menghantar input audio.
Lihat tetingkap ini semasa anda bermain dengan mikrofon, menguji bicu audio yang berbeza. Ini akan membolehkan anda melihat dengan cepat sama ada mikrofon menghantar input audio.

Tetapkan Peranti Mikrofon Lalai Anda
PC anda mungkin mempunyai pelbagai input mikrofon yang berbeza. Contohnya, jika anda mempunyai komputer riba dengan mikrofon terpasang dan anda memasang mikrofon lain, PC anda kini mempunyai sekurang-kurangnya dua mikrofon yang berasingan.
Untuk memilih mikrofon lalai yang digunakan dalam aplikasi, pergi ke jendela Suara> Rakaman, klik kanan mikrofon pilihan anda, dan pilih "Tetapkan sebagai Lalai." Anda juga dapat memilih "Tetapkan sebagai Perangkat Komunikasi Lalai."
Ini memungkinkan anda menetapkan input mikrofon lalai yang berbeza untuk berbagai jenis aplikasi — tetapi, jika anda hanya ingin menggunakan satu peranti input, tetapkannya sebagai peranti komunikasi lalai dan standard anda.

Sekiranya anda melihat mikrofon anda menunjukkan input audio di sini, tetapi tidak dapat berfungsi di aplikasi tertentu, anda mungkin perlu membuka tetingkap tetapan aplikasi itu dan memilih peranti input mikrofon yang sesuai. Aplikasi desktop tidak selalu menggunakan mikrofon lalai yang anda pilih dalam tetapan suara Windows.
Contohnya, dalam Skype Microsoft, klik menu> Tetapan> Audio & Video dan pilih peranti mikrofon pilihan anda dari menu "Mikrofon".

Jalankan Penyelesai Masalah Windows
Windows 10 mempunyai pemecah masalah bawaan yang akan berusaha mencari dan menyelesaikan masalah dengan merakam audio secara automatik. Untuk mengaksesnya, pergi ke Tetapan> Kemas kini & Keselamatan> Selesaikan Masalah. Pilih pemecah masalah "Rakaman Audio", klik "Jalankan Penyelesai Masalah", dan ikuti petunjuk di layar anda.

Sekiranya Masih Tidak Berfungsi
Sekiranya mikrofon anda masih tidak berfungsi, mungkin ada masalah perkakasan. Untuk mikrofon luaran, cuba sambungkannya ke PC lain dan lihat apakah ia berfungsi. Sekiranya tidak, perkakasan mikrofon mungkin rosak.
Sekiranya mikrofon berfungsi pada PC lain tetapi tidak pada PC semasa anda, kemungkinan ada masalah dengan bicu audio PC anda. Cuba pasangkannya ke soket input mikrofon yang berasingan, dengan anggapan anda menggunakan PC dengan bicu audio di bahagian depan dan belakang.
Kredit Imej: Tomasz Majchrowicz / Shutterstock.com, Alexander_Evgenyevich / Shutterstock.com.