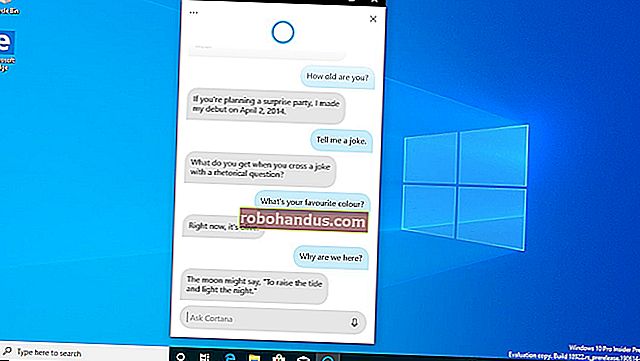Cara Periksa Versi BIOS Anda dan Kemas kini

Anda mungkin tidak harus mengemas kini BIOS anda, tetapi kadang-kadang anda perlu. Inilah cara untuk memeriksa versi BIOS yang digunakan komputer anda dan memancarkan versi BIOS baru itu ke papan induk anda secepat dan secepat mungkin.
BERKAITAN: Adakah Anda Perlu Mengemas kini BIOS Komputer Anda?
Berhati-hati semasa mengemas kini BIOS anda! Sekiranya komputer anda membeku, mogok, atau kehilangan kuasa semasa prosesnya, firmware BIOS atau UEFI mungkin rosak. Ini akan menjadikan komputer anda tidak dapat di-boot - komputer akan "dibentuk."
Cara Memeriksa Versi BIOS Anda Semasa di Windows
BERKAITAN: Apakah UEFI, dan Bagaimana Ia Berbeza dari BIOS?
Versi BIOS komputer anda ditampilkan dalam menu penyediaan BIOS itu sendiri, tetapi anda tidak perlu reboot untuk memeriksa nombor versi ini. Terdapat beberapa cara untuk melihat versi BIOS anda dari dalam Windows, dan ia berfungsi sama pada PC dengan BIOS tradisional atau firmware UEFI yang lebih baru.
Periksa Versi BIOS Anda di Prompt Perintah
Untuk memeriksa versi BIOS anda dari Command Prompt, tekan Start, ketik "cmd" di kotak carian, dan kemudian klik hasil "Command Prompt" - tidak perlu menjalankannya sebagai pentadbir.

Pada arahan, ketik (atau salin dan tampal) arahan berikut, dan kemudian tekan Enter:
wmic bios mendapat smbiosbiosversion
Anda akan melihat nombor versi firmware BIOS atau UEFI di PC semasa anda.

Periksa Versi BIOS Anda dengan Menggunakan Panel Maklumat Sistem
BERKAITAN: Cara Membuka Panel Maklumat Sistem pada Windows 10 atau 8
Anda juga boleh mendapatkan nombor versi BIOS anda di tetingkap Maklumat Sistem. Pada Windows 7, 8, atau 10, tekan Windows + R, ketik "msinfo32" ke dalam kotak Run, dan kemudian tekan Enter.

Nombor versi BIOS dipaparkan pada panel Ringkasan Sistem. Lihat bidang "Versi / Tarikh BIOS".

Cara Mengemas kini BIOS Anda
Motherboard yang berbeza menggunakan utiliti dan prosedur yang berbeza, jadi tidak ada satu set arahan yang sesuai untuk semua di sini. Walau bagaimanapun, anda akan melakukan proses asas yang sama di semua papan induk.
BERKAITAN: Cara Memeriksa Nombor Model Motherboard Anda pada PC Windows anda
Pertama, pergi ke laman web pengeluar papan induk dan cari halaman Muat turun atau Sokongan untuk model motherboard khusus anda. Anda harus melihat senarai versi BIOS yang ada, bersama dengan perubahan / perbaikan bug pada setiap tarikh dan tarikh ia dikeluarkan. Muat turun versi yang ingin anda kemas kini. Anda mungkin ingin merebut versi BIOS terbaru — melainkan jika anda memerlukan keperluan khusus untuk versi yang lebih lama.

Sekiranya anda membeli komputer pra-binaan dan bukannya membina komputer anda sendiri, kunjungi laman web pengeluar komputer, cari model komputer, dan lihat halaman muat turunnya. Anda akan mendapat kemas kini BIOS yang ada di sana.

Muat turun BIOS anda mungkin terdapat dalam arkib - biasanya fail ZIP. Ekstrak kandungan fail tersebut. Di dalamnya, anda akan menemui sejenis fail BIOS — dalam tangkapan skrin di bawah, ia adalah fail E7887IMS.140.
Arkib juga harus mengandungi fail README yang akan memandu anda mengemas kini BIOS baru. Anda harus menyemak fail ini untuk mendapatkan arahan yang berlaku khusus untuk perkakasan anda, tetapi kami akan cuba merangkumi asas-asas yang berfungsi di semua perkakasan di sini.

BERKAITAN: Apa yang Perlu Anda Ketahui Mengenai Menggunakan UEFI Bukannya BIOS
Anda perlu memilih salah satu daripada beberapa jenis alat flashing BIOS, bergantung pada motherboard anda dan apa yang disokongnya. Fail README yang disertakan kemas kini BIOS harus mengesyorkan pilihan yang sesuai untuk perkakasan anda.
Sebilangan pengeluar menawarkan pilihan flashing BIOS secara langsung di BIOS mereka, atau sebagai pilihan menekan kekunci khas semasa anda boot komputer. Anda menyalin fail BIOS ke pemacu USB, but semula komputer anda, dan kemudian masukkan skrin BIOS atau UEFI. Dari sana, anda memilih pilihan pengemaskinian BIOS, pilih fail BIOS yang anda letakkan di pemacu USB, dan kemas kini BIOS ke versi baru.
BERKAITAN: Apa yang Perlu Anda Ketahui Mengenai Menggunakan UEFI Bukannya BIOS
Anda secara amnya mengakses skrin BIOS dengan menekan kekunci yang sesuai semasa komputer anda boot - ia sering dipaparkan di skrin semasa proses boot dan akan dicatat di motherboard atau manual PC anda. Kekunci BIOS biasa termasuk Hapus dan F2. Proses memasukkan skrin persediaan UEFI sedikit berbeza.

BERKAITAN: Cara Membuat Pemacu USB DOS yang Boleh Boot
Terdapat juga alat flashing BIOS berasaskan DOS yang lebih tradisional. Semasa menggunakan alat tersebut, anda membuat pemacu USB langsung DOS, dan kemudian menyalin utiliti berkelip BIOS dan fail BIOS ke pemacu USB itu. Anda kemudian mulakan semula komputer anda dan boot dari pemacu USB. Dalam persekitaran DOS minimum yang muncul selepas reboot, anda menjalankan perintah yang sesuai - selalunya seperti flash.bat BIOS3245.bin - dan alat itu memancarkan versi baru BIOS ke firmware.
Alat berkelip berasaskan DOS sering disediakan dalam arkib BIOS yang anda muat turun dari laman web pengeluar, walaupun anda mungkin harus memuat turunnya secara berasingan. Cari fail dengan sambungan fail .bat atau .exe.
Pada masa lalu, proses ini dilakukan dengan disket dan CD yang boleh di-boot. Kami mengesyorkan pemacu USB kerana mungkin kaedah termudah pada perkakasan moden.

Beberapa pengeluar menyediakan alat berkelip berasaskan Windows, yang anda jalankan di desktop Windows untuk mem-flash BIOS anda dan kemudian reboot. Kami tidak mengesyorkan menggunakannya, dan bahkan banyak pengeluar yang menyediakan alat ini berhati-hati agar tidak menggunakannya. Sebagai contoh, MSI "sangat mengesyorkan" menggunakan pilihan menu berasaskan BIOS mereka dan bukannya utiliti berasaskan Windows mereka dalam fail README contoh kemas kini BIOS yang kami muat turun.
Mem-flash BIOS anda dari dalam Windows boleh menyebabkan lebih banyak masalah. Semua perisian yang berjalan di latar belakang - termasuk program keselamatan yang mungkin mengganggu penulisan ke BIOS komputer - boleh menyebabkan proses tersebut gagal dan merosakkan BIOS anda. Sebarang kerosakan sistem atau pembekuan mungkin juga mengakibatkan BIOS rosak. Lebih baik selamat daripada menyesal, jadi kami mengesyorkan menggunakan alat flashing berasaskan BIOS atau boot ke persekitaran DOS minimum untuk mem-flash BIOS anda.

Itu sahaja — setelah anda menjalankan utiliti flashing BIOS, reboot komputer anda dan versi firmware BIOS atau UEFI baru dimuat. Sekiranya terdapat masalah dengan versi BIOS yang baru, anda mungkin dapat menurunkannya dengan memuat turun versi lama dari laman web pengeluar dan mengulangi proses flashing.
Kredit Imej: Kal Hendry di Flickr, Robert Frelberger di Flickr